Access Key
If you intend to use CLI or API for accessing your data on EOS then you will need to define bucket permissions.
Customers can create access keys using Manage Access Keys and using Permission tab
Create access key
You can create access key from Permissions tab on Bucket details page or Manage access page.
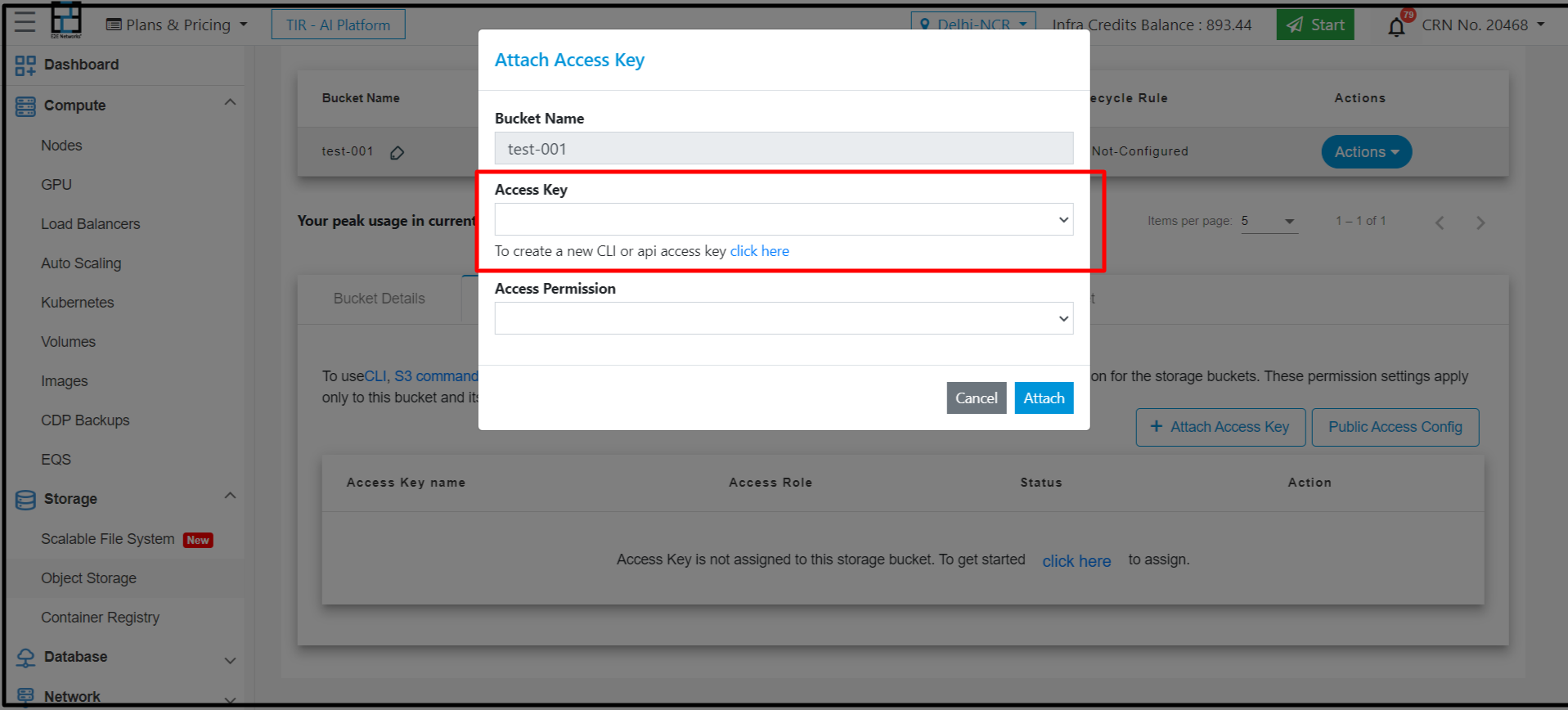
Enter a name for your access key. This can be an application name, project name or a team member name.
Click Generate Key.
If all goes well, you will see newly generated access and secret keys
Keep a note of both these keys as you will not see them again after you close the modal window.
If you have mc setup then use the given command to configure CLI for this access key.
Hint
Choose a short name for access key as you will be entering this for each command that you type in CLI.
Manage Access
Sometimes you may need to disable access for certain users or target applications. The way to do that is to lock their access key from manage access page.
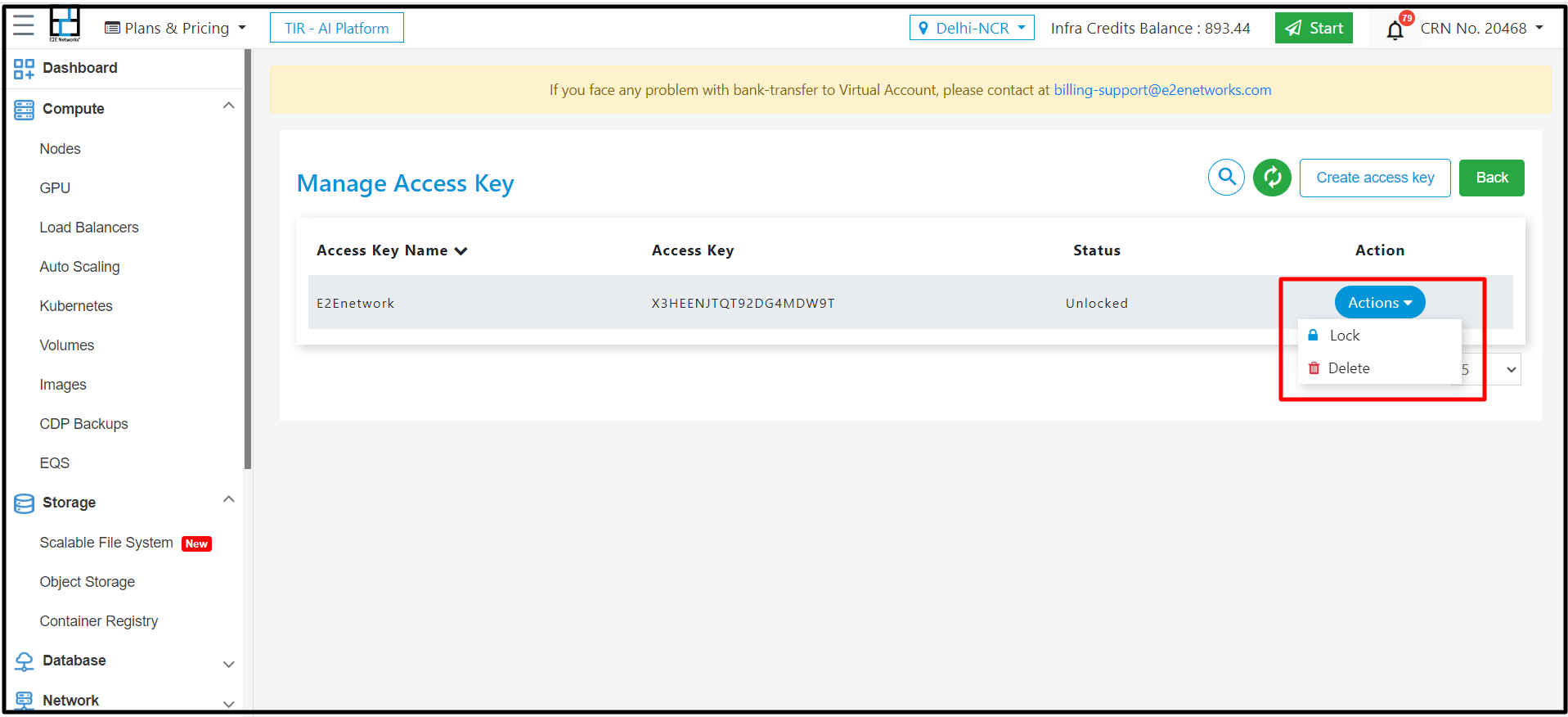
Go to Products > Storage Storage option in the sidebar menu
Click Manage Access Key
Identify the access you want to lock using key name
Click lock icon as desired
To unlock, follow the same steps above except this time you will see an unlock icon instead of lock.
Using Manage Access Key
Using Manage access key you need to click on Manage Access Keys button.
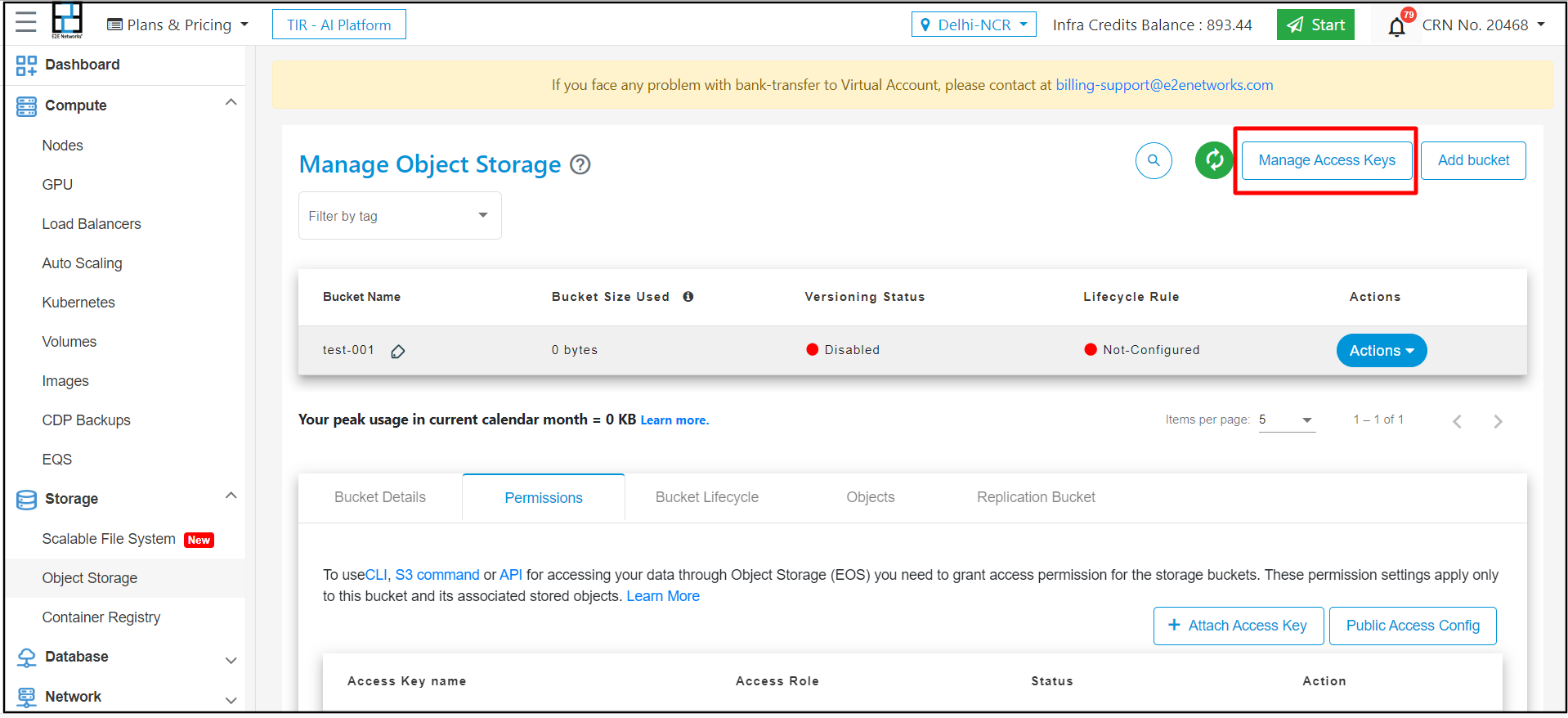
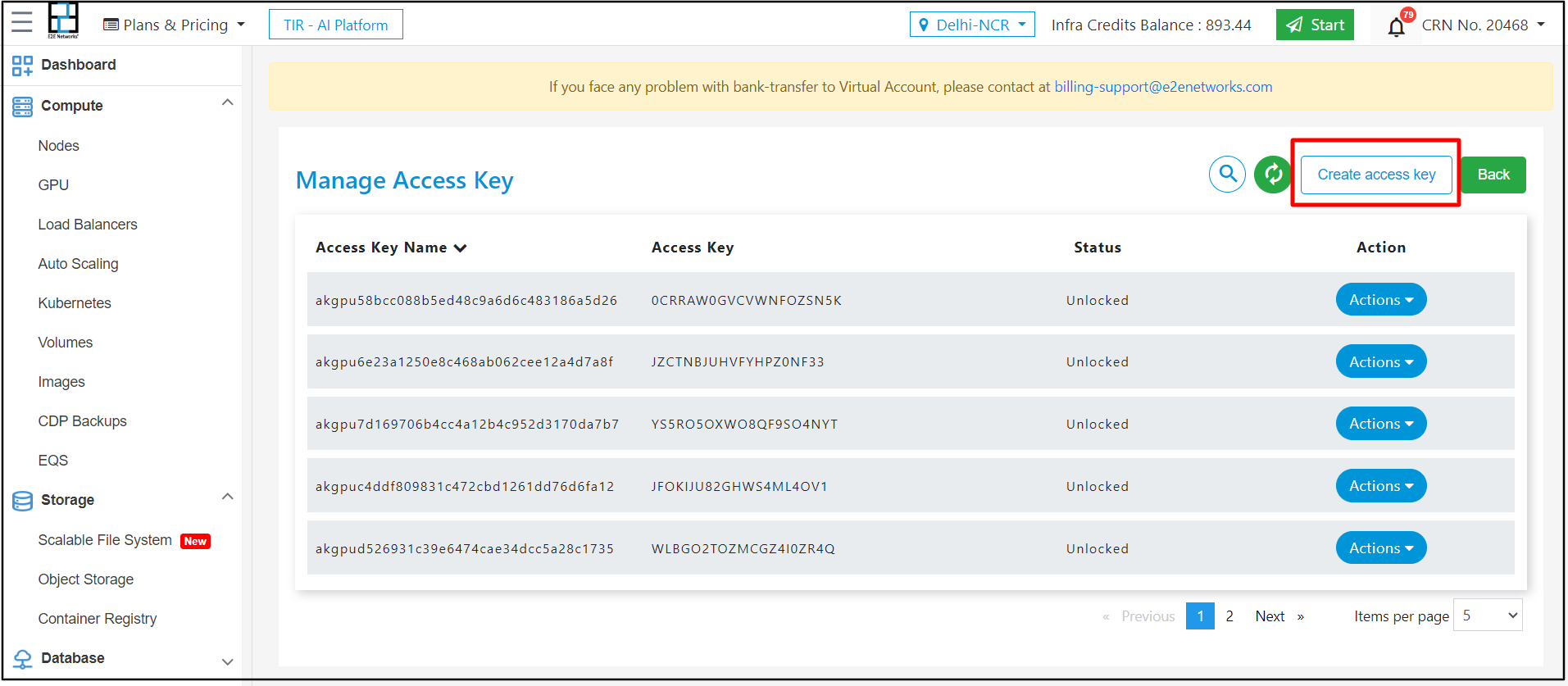
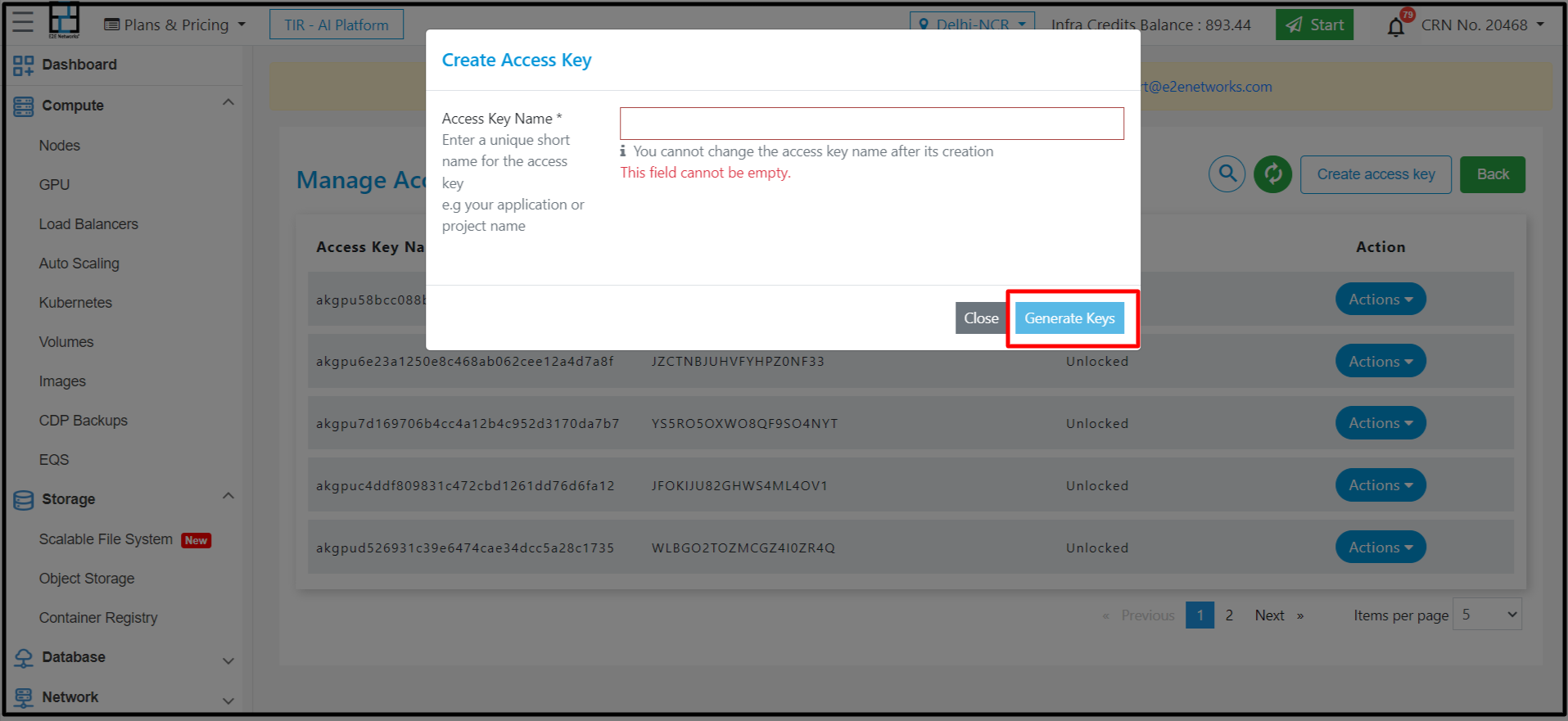
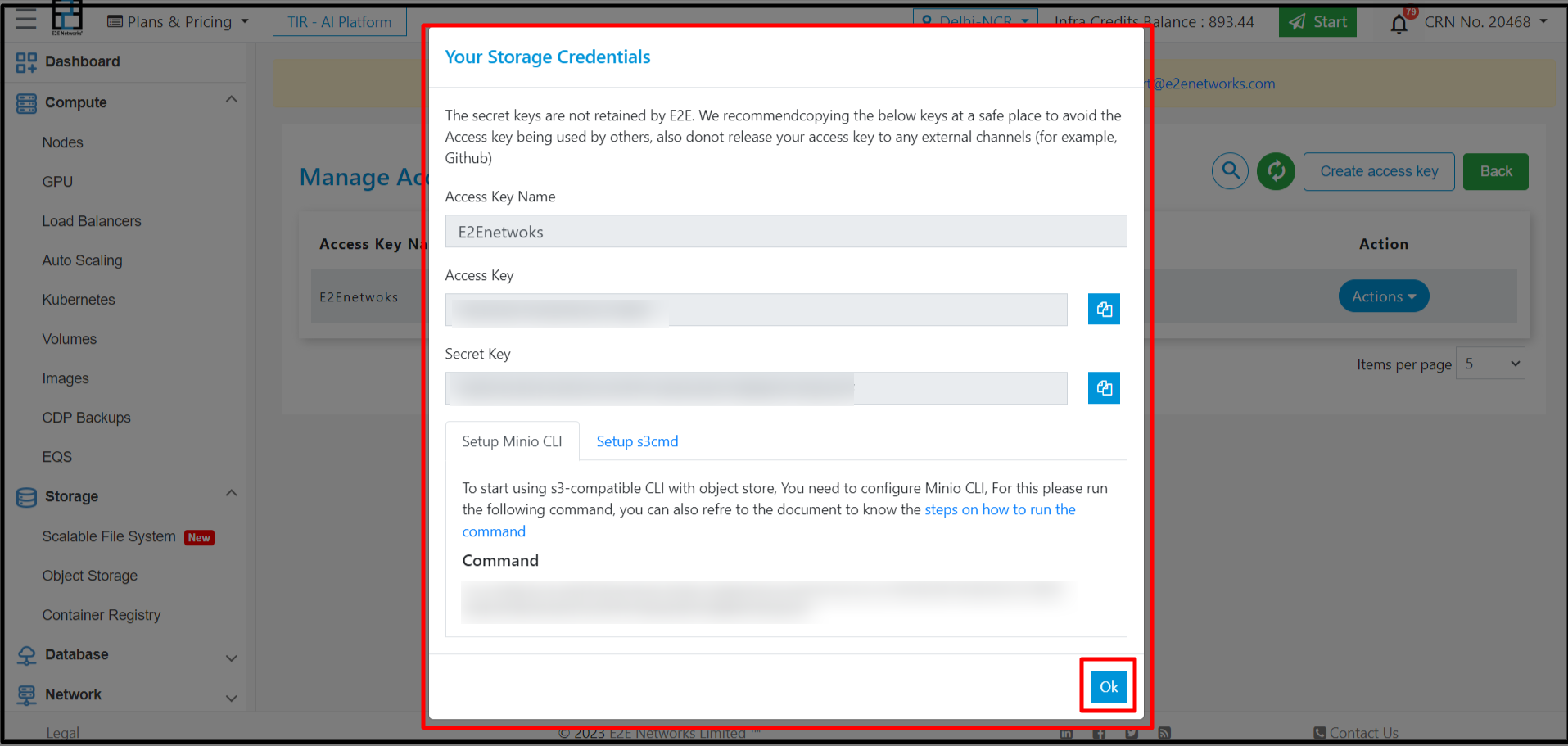
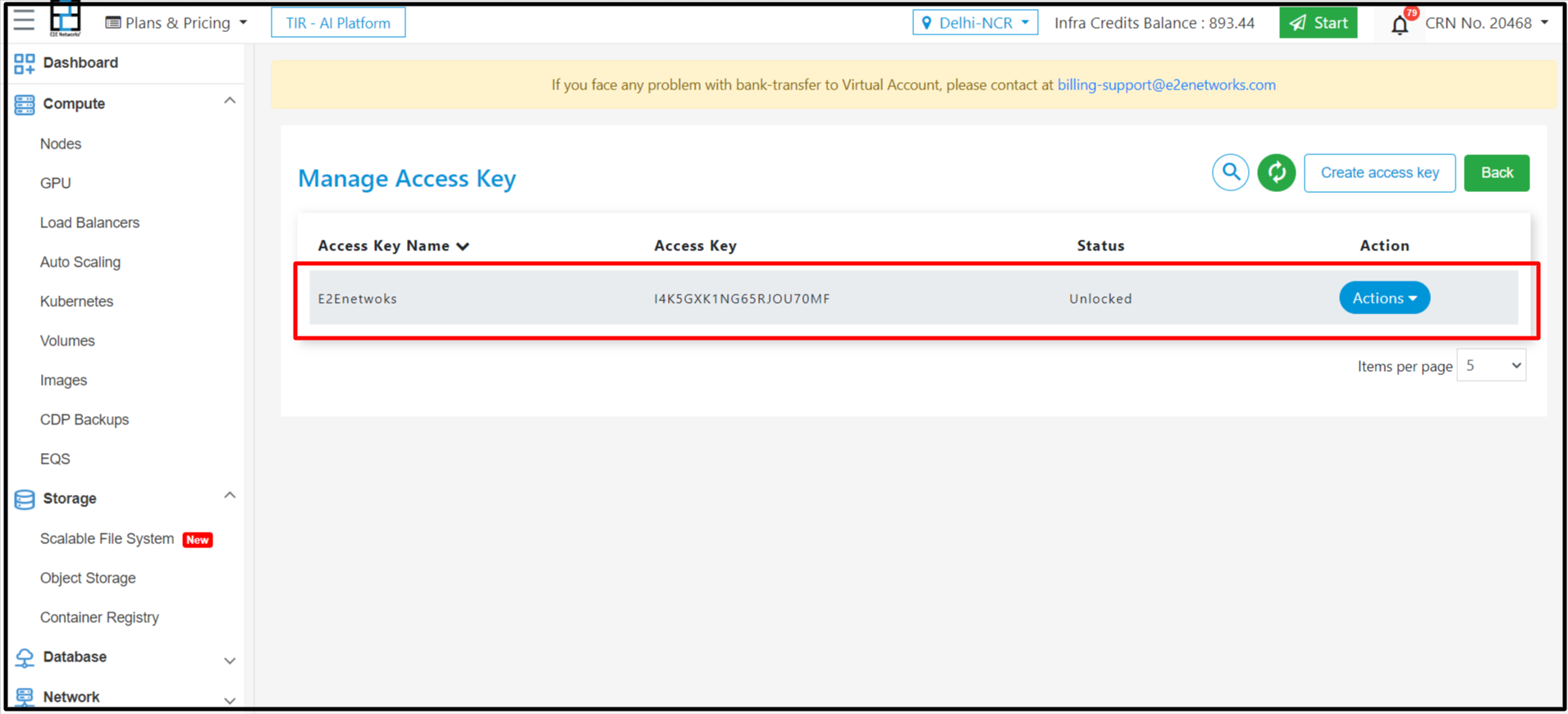
Actions in Manage Access Key
Customers can perform two actions in Access key is Lock, Unlock and Delete
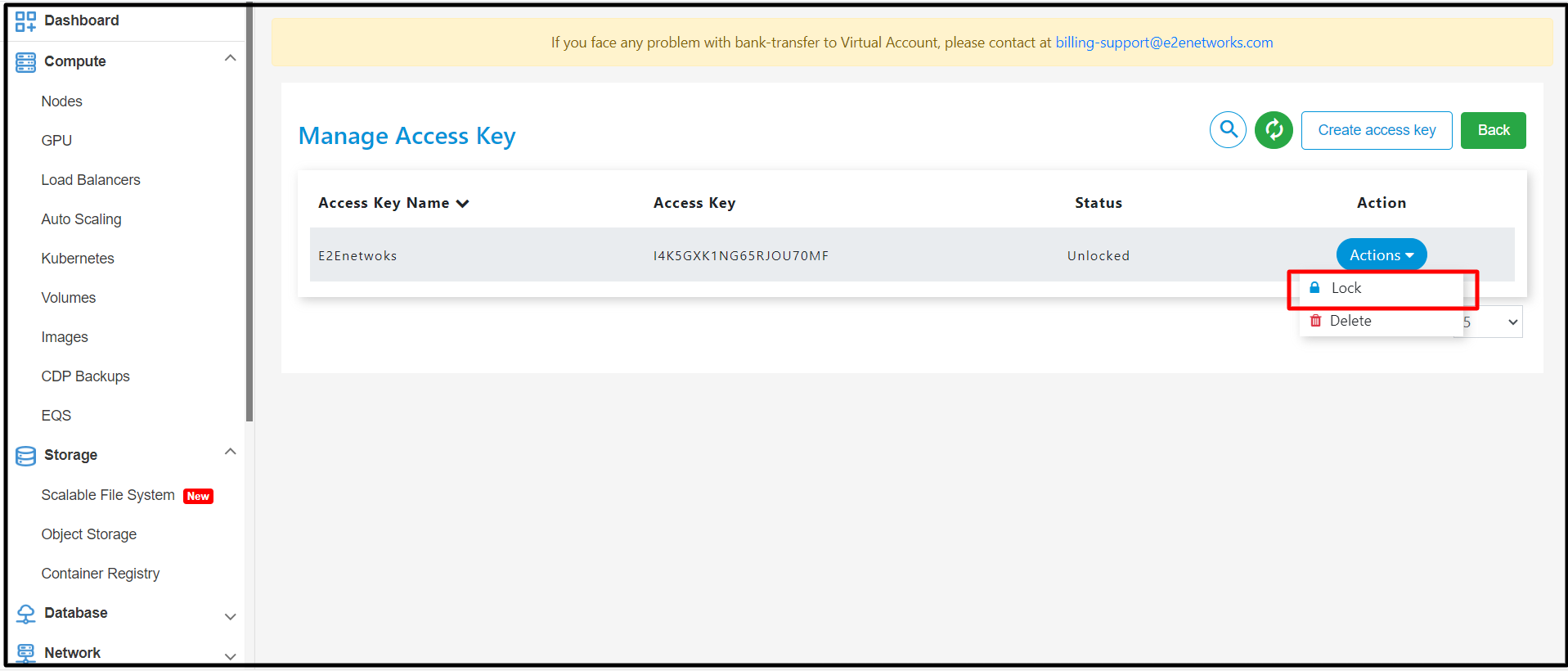
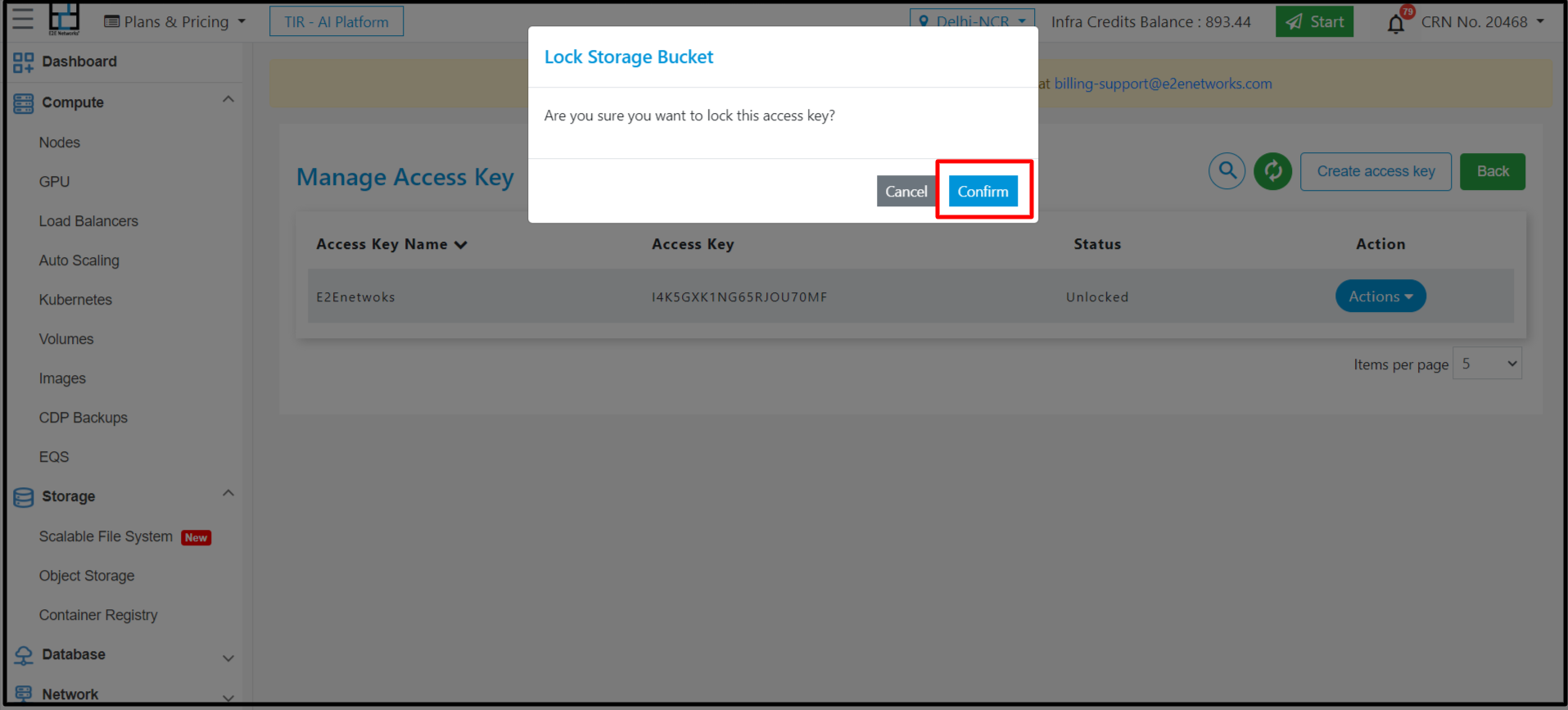
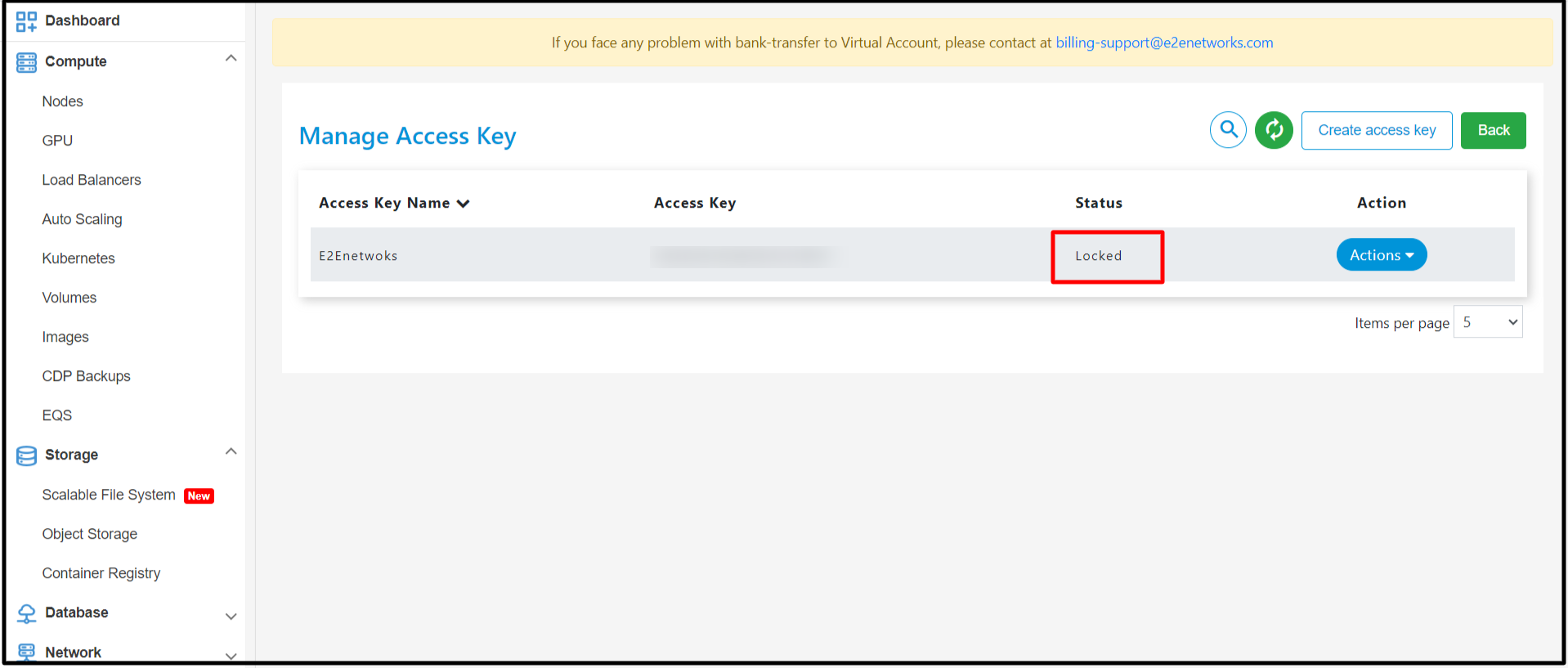
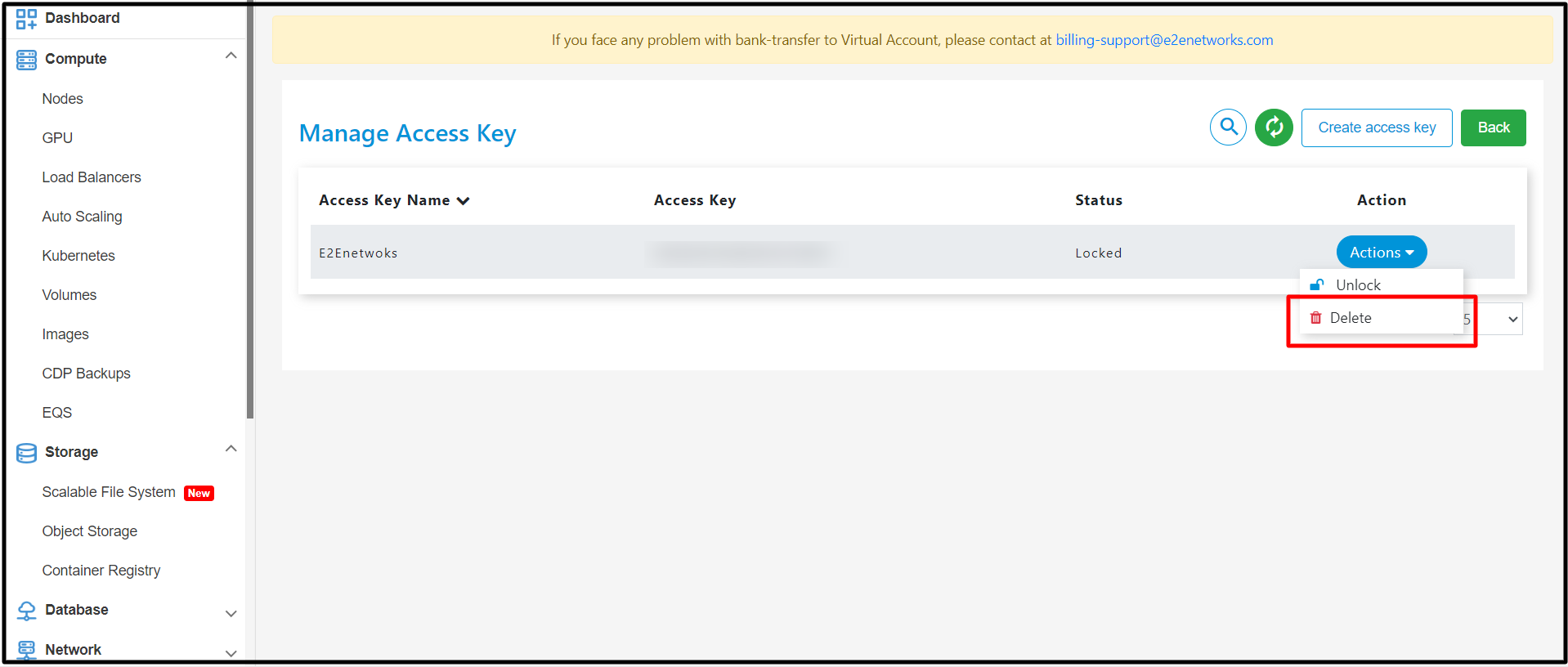
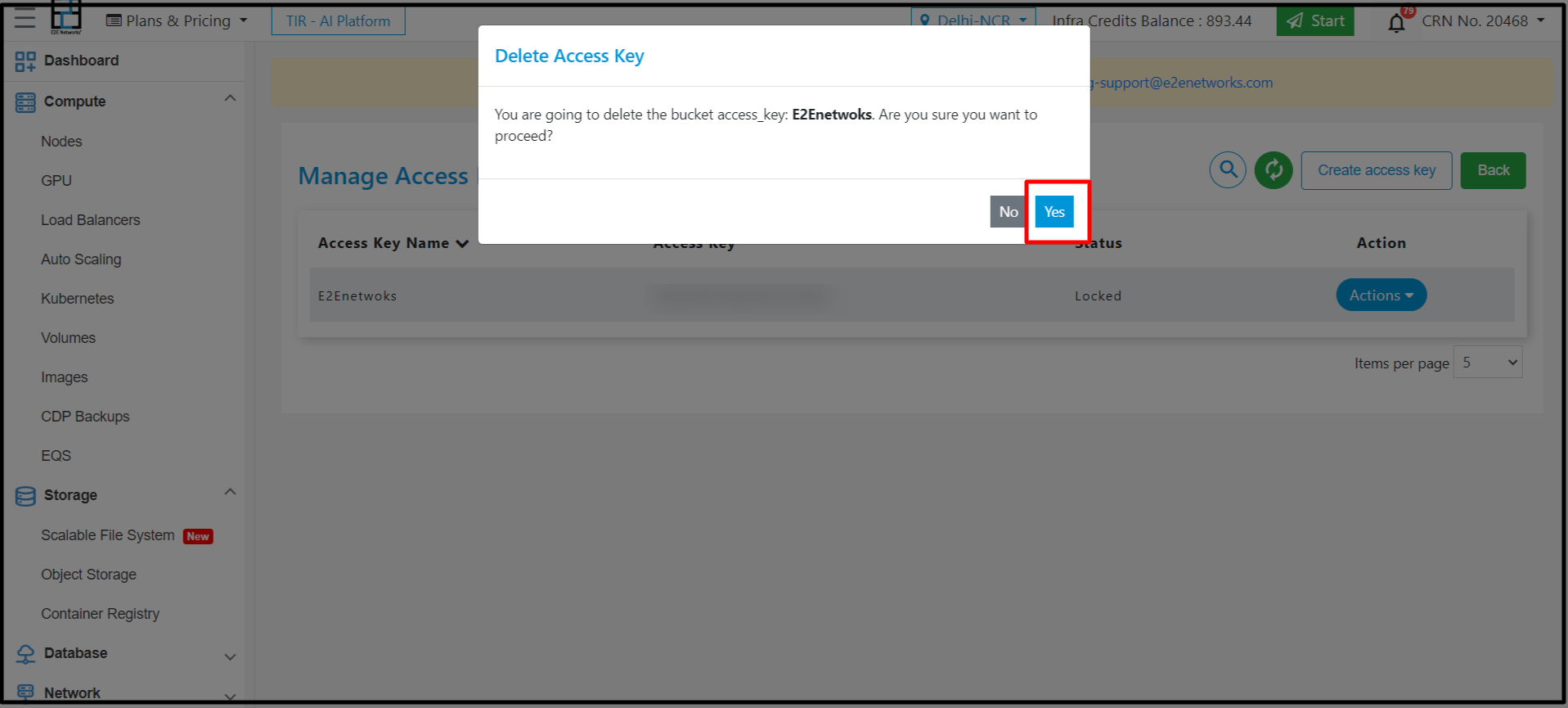
Go to Products > Storage Storage option in the sidebar menu
Choose any bucket or create a new one.
Click the permission tab, it will be opened for the selected bucket.
Click the Create access key button.
Enter a name for your access key. This can be an application name, project name or a team member name.
Choose an access key or Create access key.
Assign a role:
bucket admin
can read, write, manage
bucket writer
can read, write
bucket reader
can read
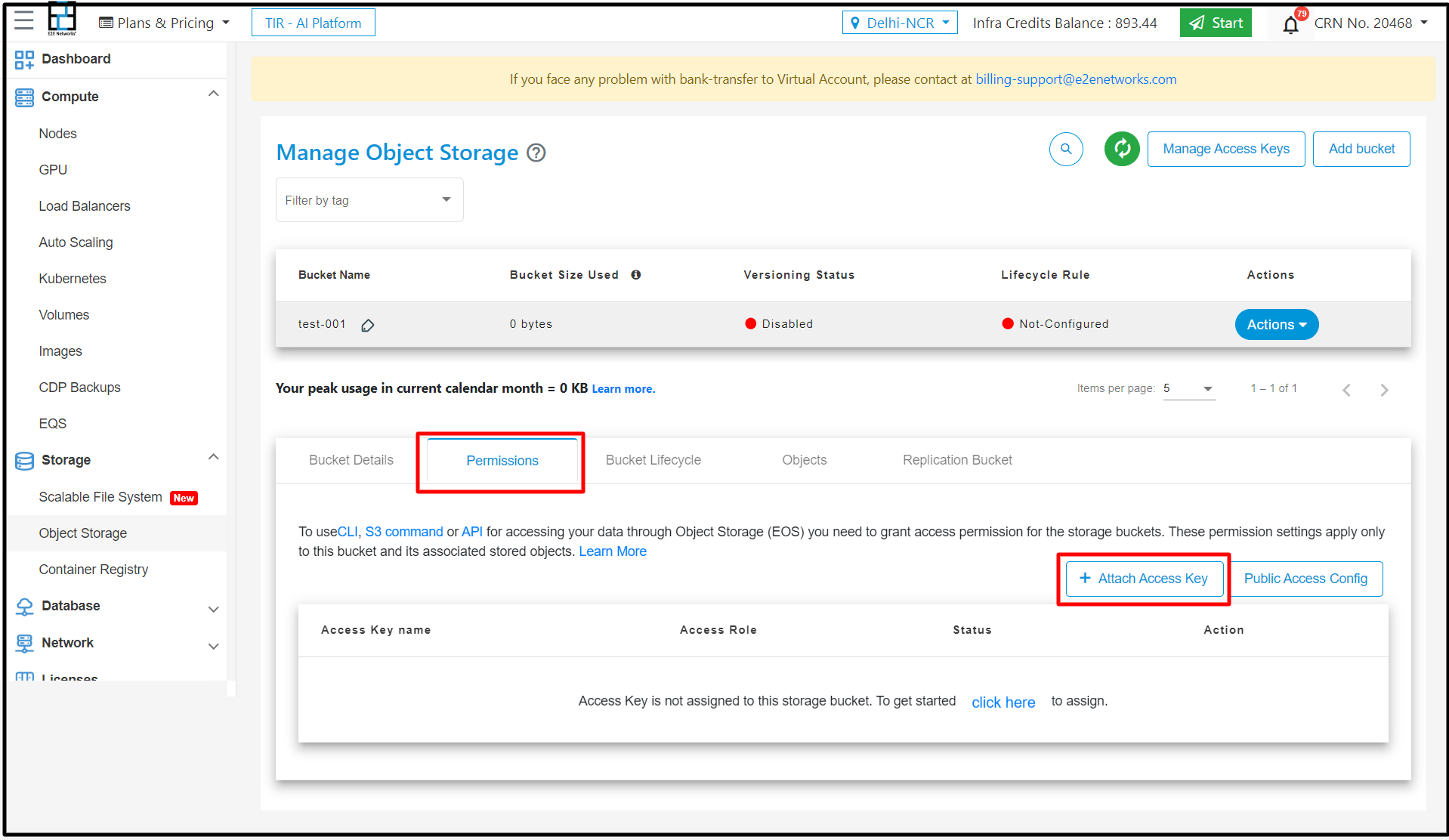
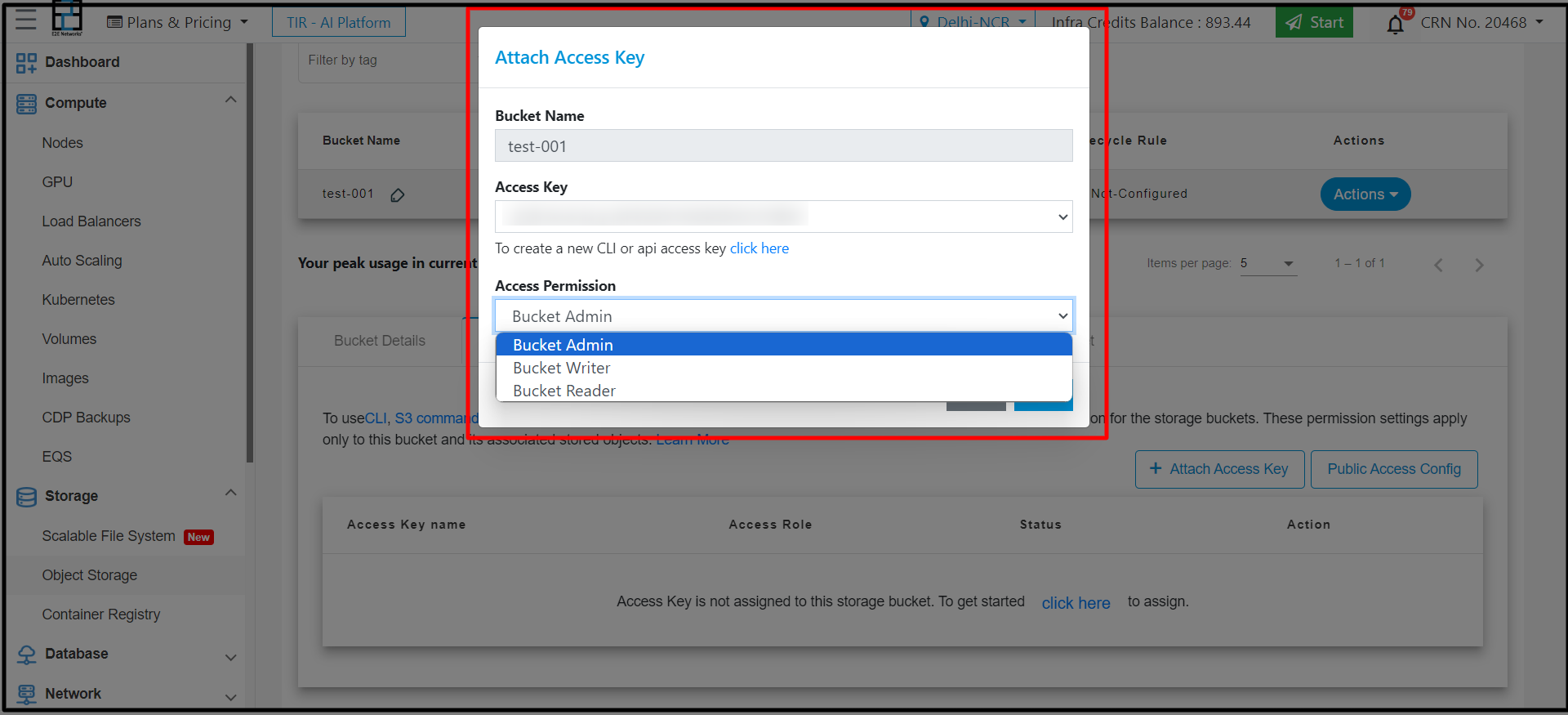
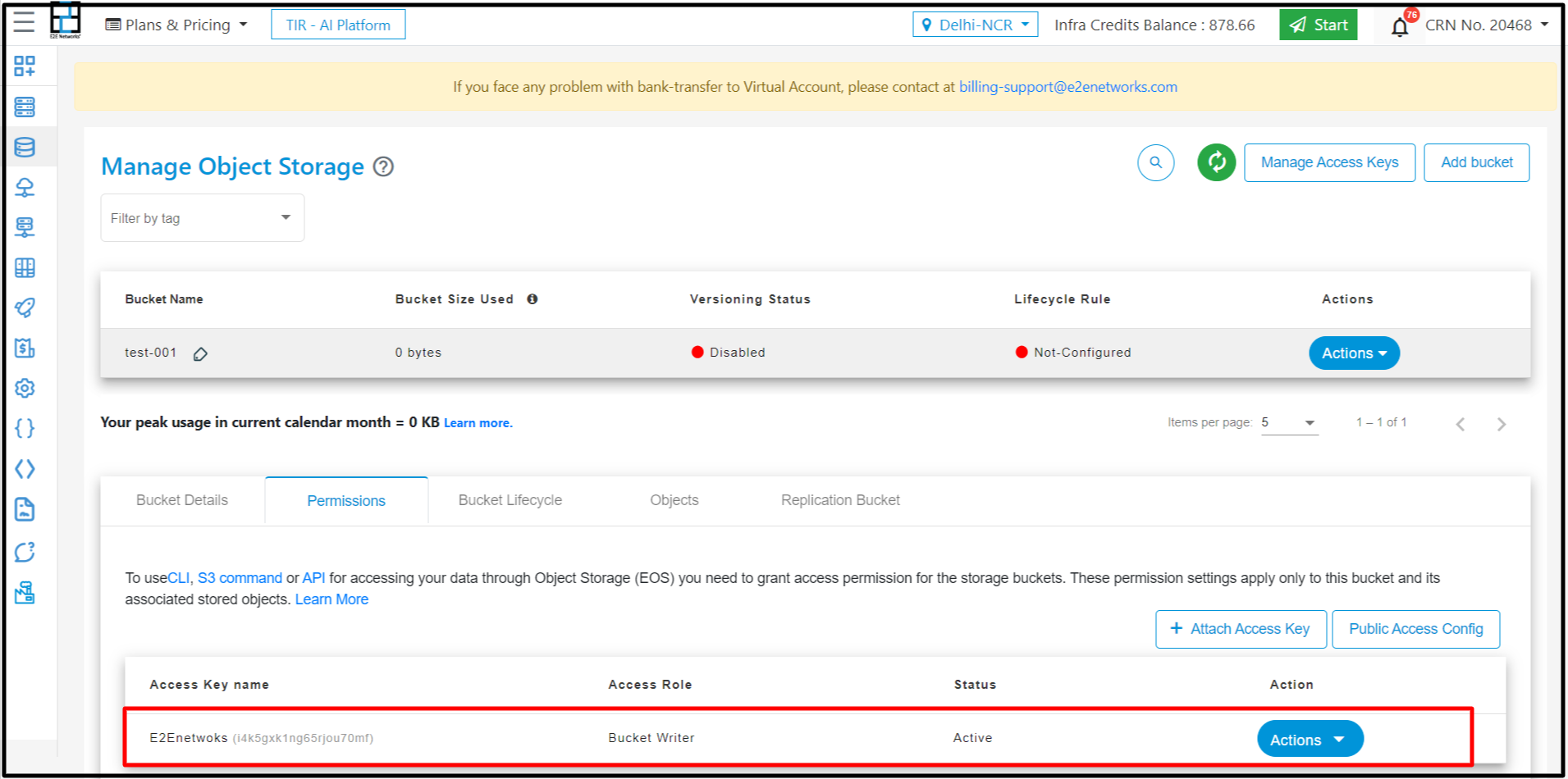
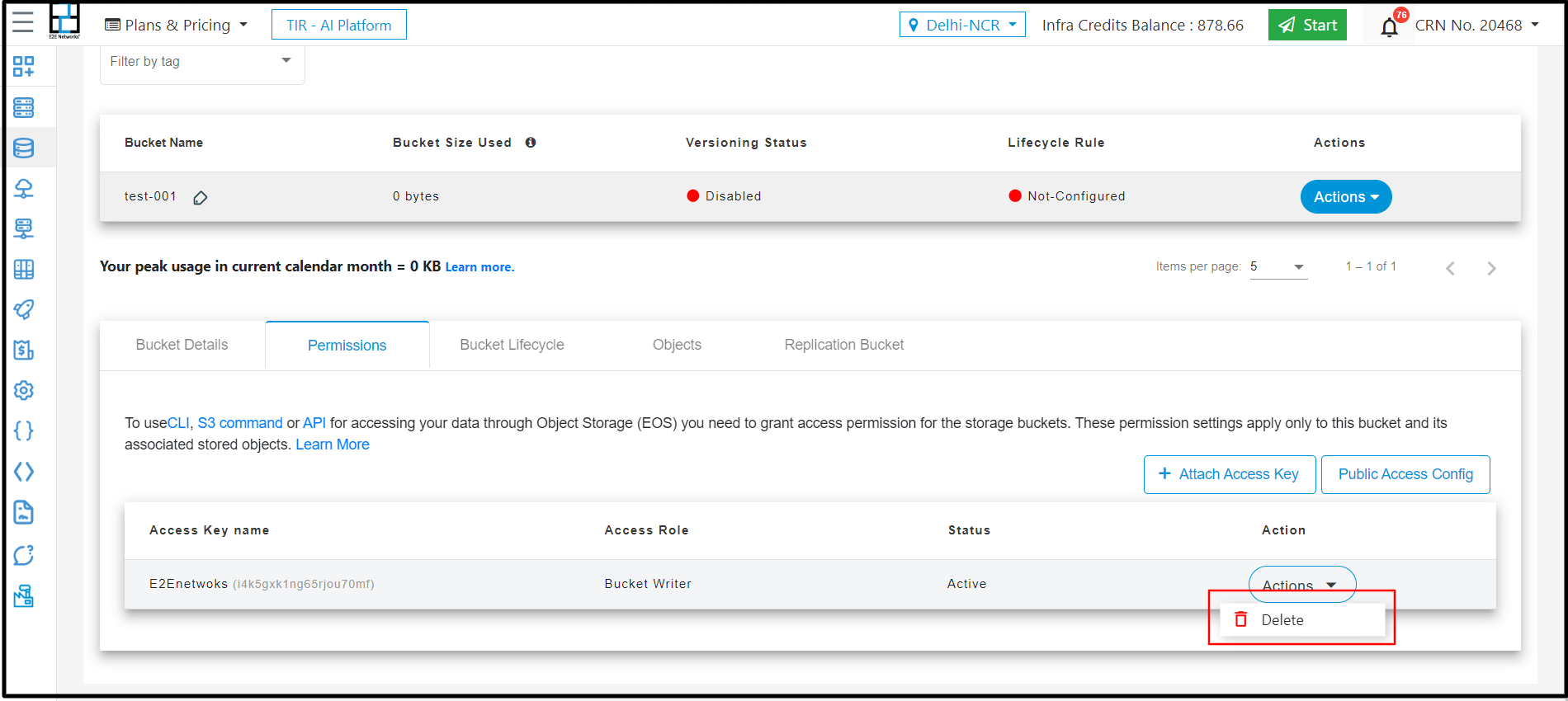
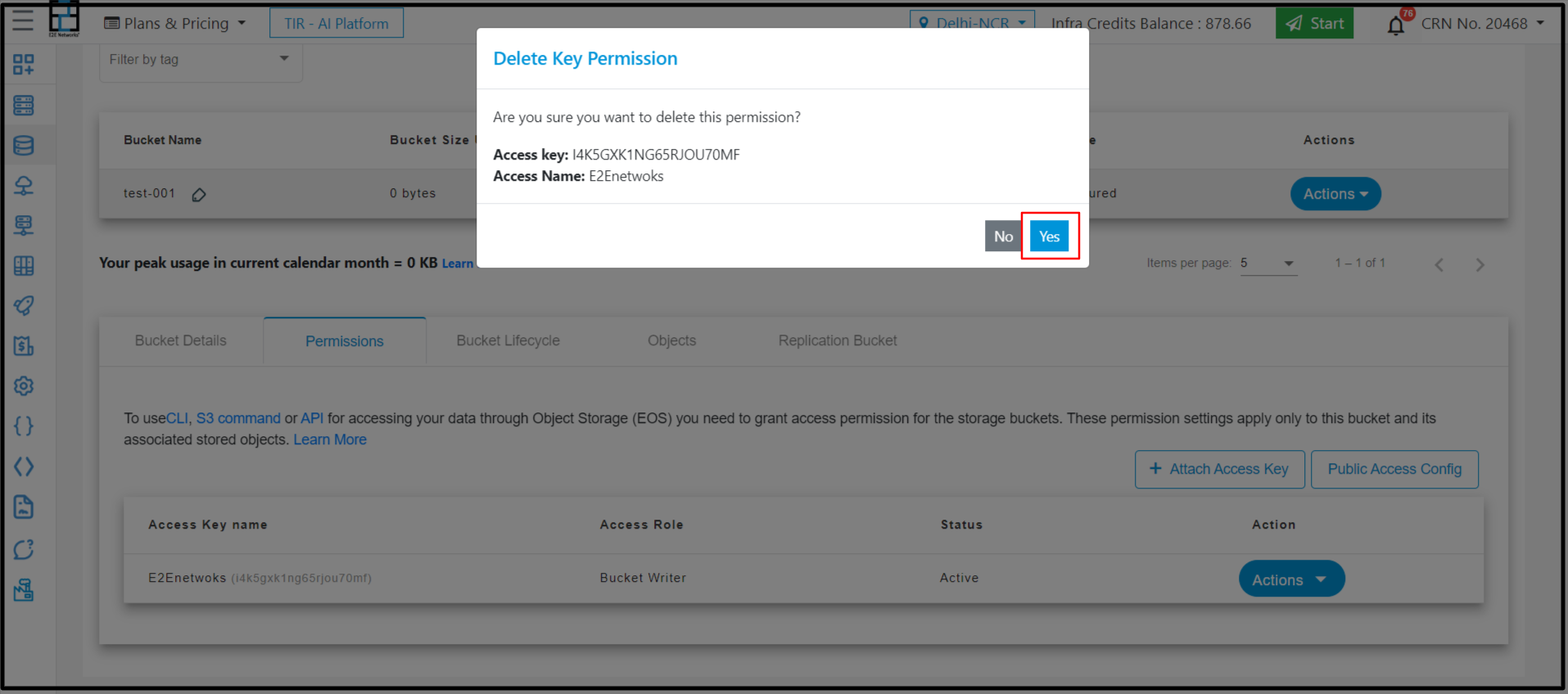
Public Access Config
Usin Public access config we give the permissions of Upload, Download, Upload & Dowload and Private for the objects using URL. For Enable this you need to click on Public Access Config button and select permission which you want give.
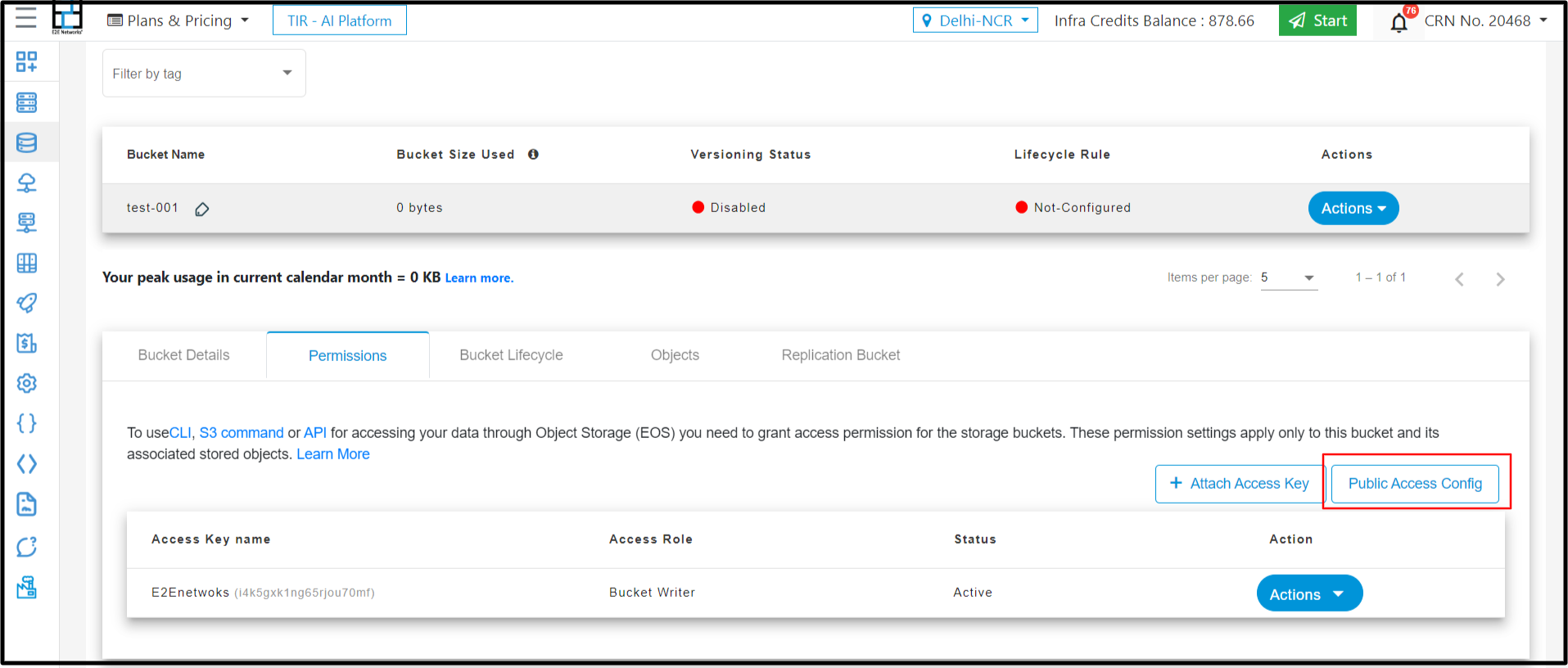
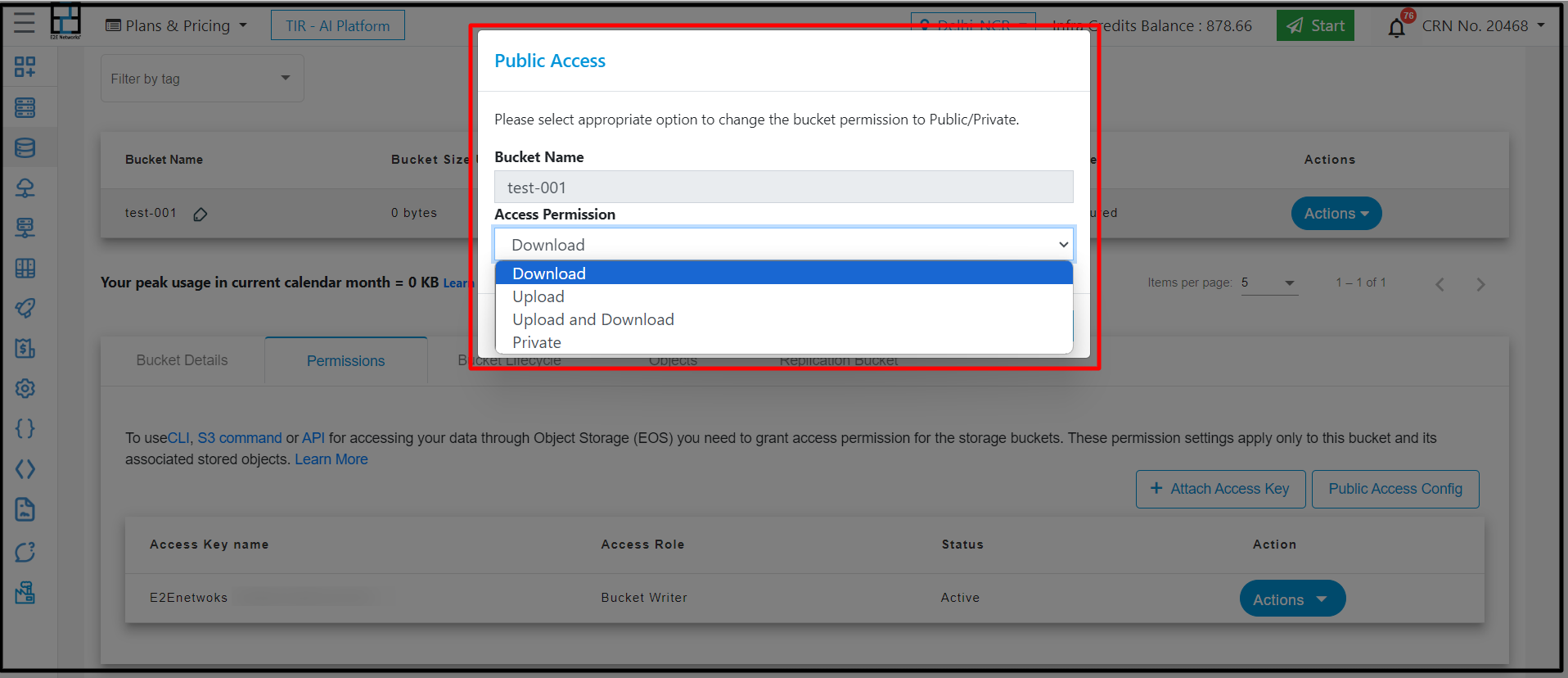
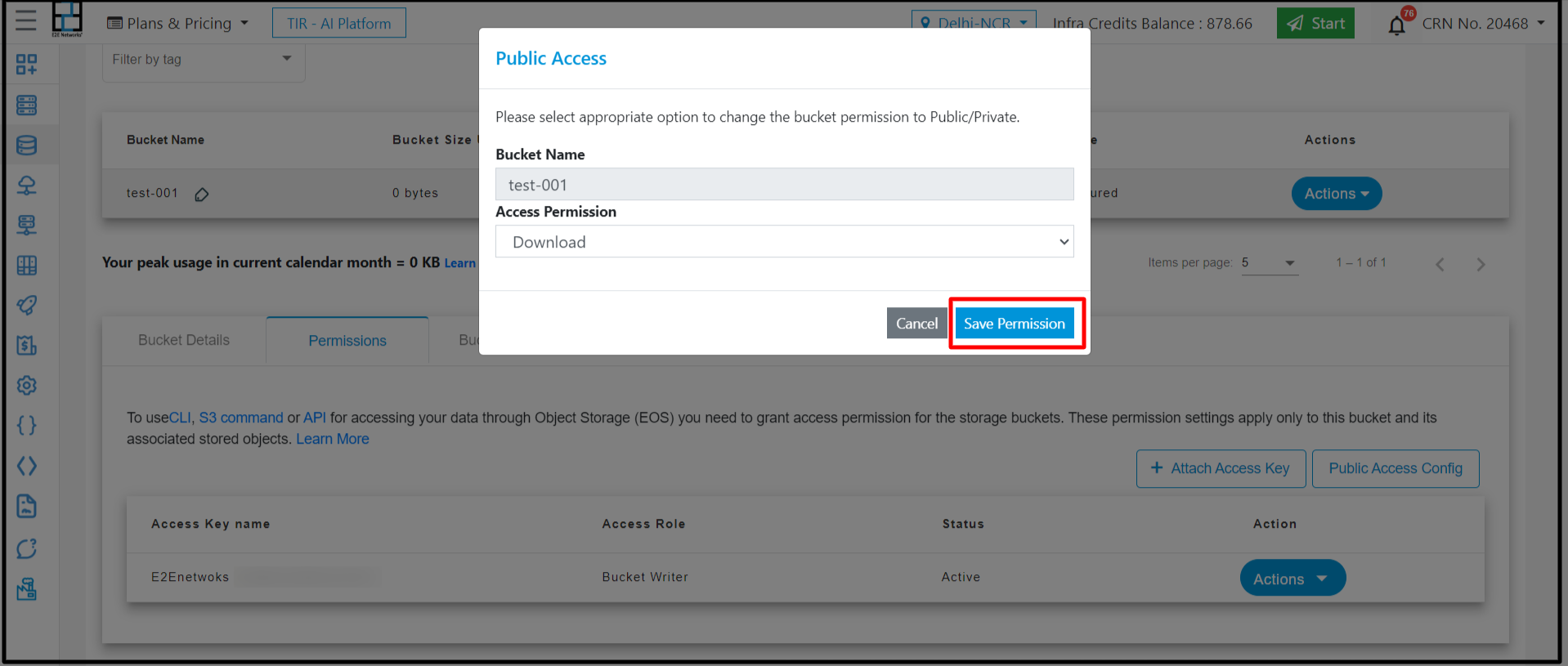
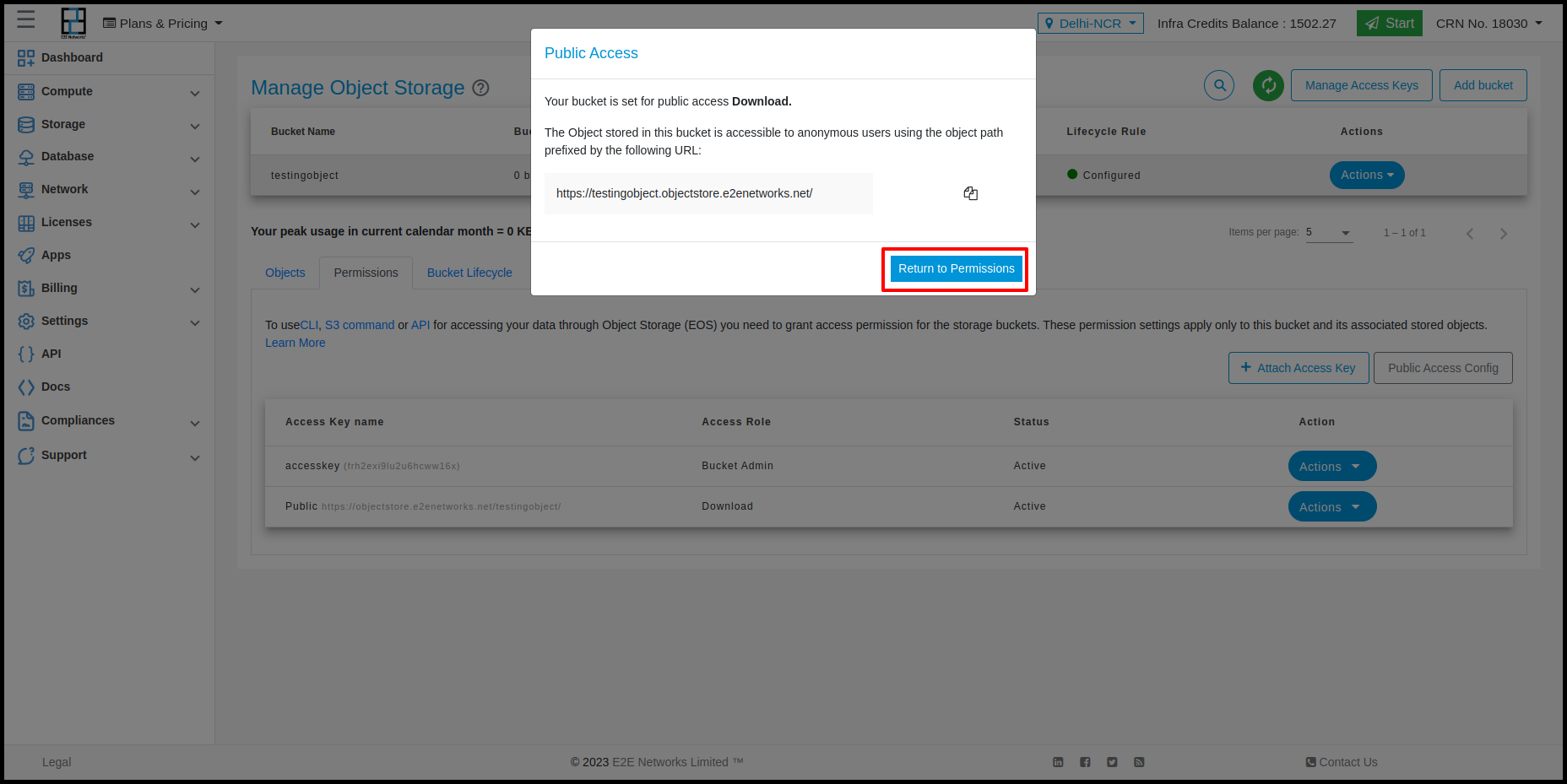
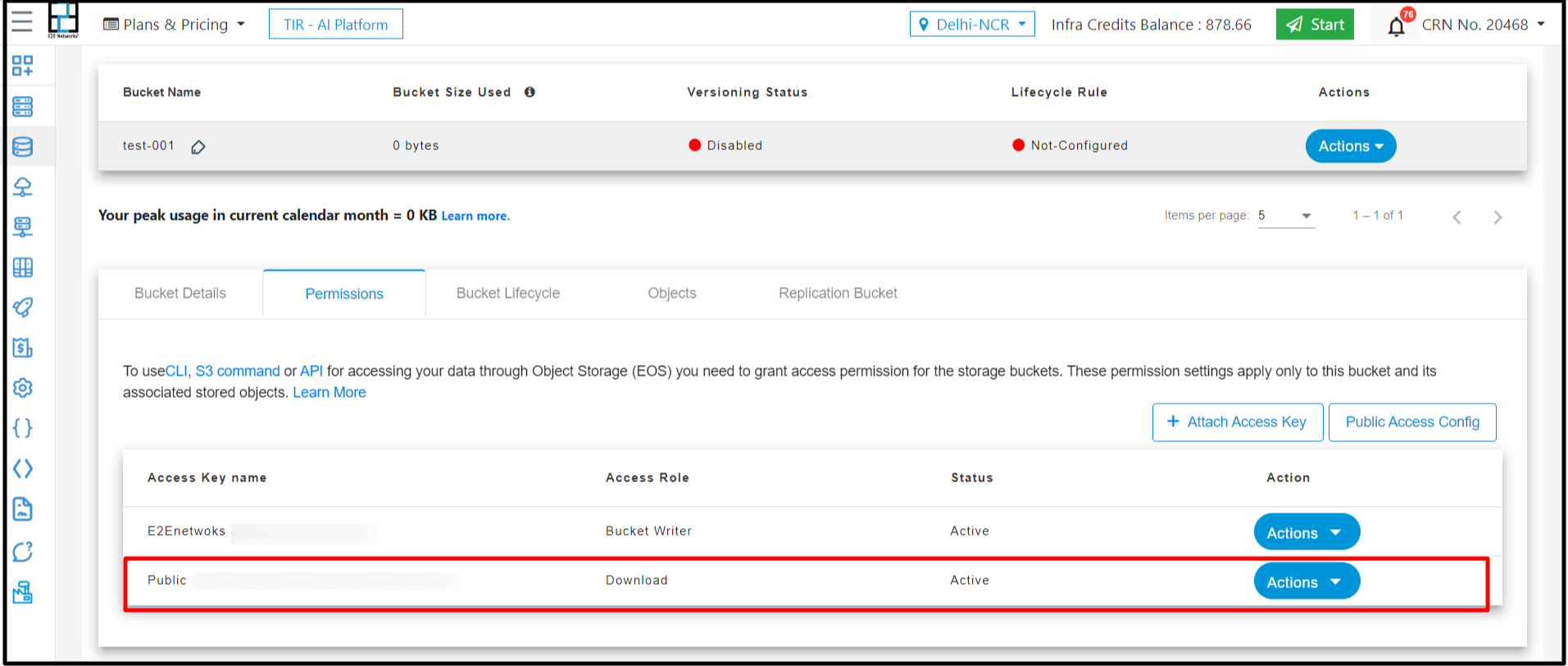
Protect Your Bucket Data With Encryption
Introduction:- The procedure on this page configures and enables Server-Side Encryption with Client-Managed Keys (SSE-C). EOS SSE-C supports client-driven encryption of objects before writing the object to the drive. Clients must specify the correct key to decrypt objects for read operations.
Prerequisite:
mc client is required to encrypt an object (How to install mc client. —> https://docs.e2enetworks.com/storage/objectstore/working_with_cli.html#download-minio-client-mc).
The SSE-C key must be a 256-bit base64-encoded string.
The client application is responsible for the generation and storage of the encryption key.
EOS does not store SSE-C encryption keys and cannot decrypt SSE-C encrypted objects without the client-managed key.
1) Generate the Encryption Key
First of all an encryption key is required. You can generate the encryption using the following command:
cat /dev/urandom | head -c 32 | base64 -
It is important to notice that a 256-bit base64-encoded string should be used.
Save the encryption key for future references.
2) Encrypt And Copy Object into Bucket Using Encryption Key
To encrypt an object using the mc client, refer to the following command
mc cp ~/source_path/my_object.json ALIAS/BUCKET/my_object.json \
--encrypt-key "ALIAS/BUCKET/=ENCRYPTION_KEY"
Replace ALIAS with the key_name used while configuring the mc client on which you want to write the SSE-C encrypted object.
Replace BUCKET with the full path to the bucket or bucket prefix to which you want to write the SSE-C encrypted object.
Replace ENCRYPTION_KEY with the key generated in the first step.
3) Copy an SSE-C Encrypted Object Between Two Bucket
EOS also supports the copying an SSE-C encrypted object to another S3-compatible service:
mc cp SOURCE/BUCKET/mydata.json TARGET/BUCKET/mydata.json \
--encrypt-key \
"SOURCE/BUCKET/=ENCRYPTION_KEY","TARGET/BUCKET/=ENCRYPTION_KEY"
Replace ALIAS with respecting key_name used while configuring the mc client on which you want to read and write the SSE-C encrypted object.
Replace source and destination BUCKET with the full path to the bucket or bucket prefix on which you want to read and write the SSE-C encrypted object.
Replace ENCRYPTION_KEY with the key generated in the first step.
Considerations:
SSE-C encrypted objects are not compatible with the EOS bucket replication feature.
User manage a mapping of which encryption key was used to encrypt which object. E2E does not store encryption keys. You are responsible for tracking which encryption key you provided for which object.
If your bucket is versioning-enabled, each object version that you upload by using this feature can have its own encryption key. You are responsible for tracking which encryption key was used for which object version.
For downloading an encrypted object encryption key is required, if the user loses the key then he can not download the data, and his data will be lost. In this case E2E is not responsible for the loss of your data.

