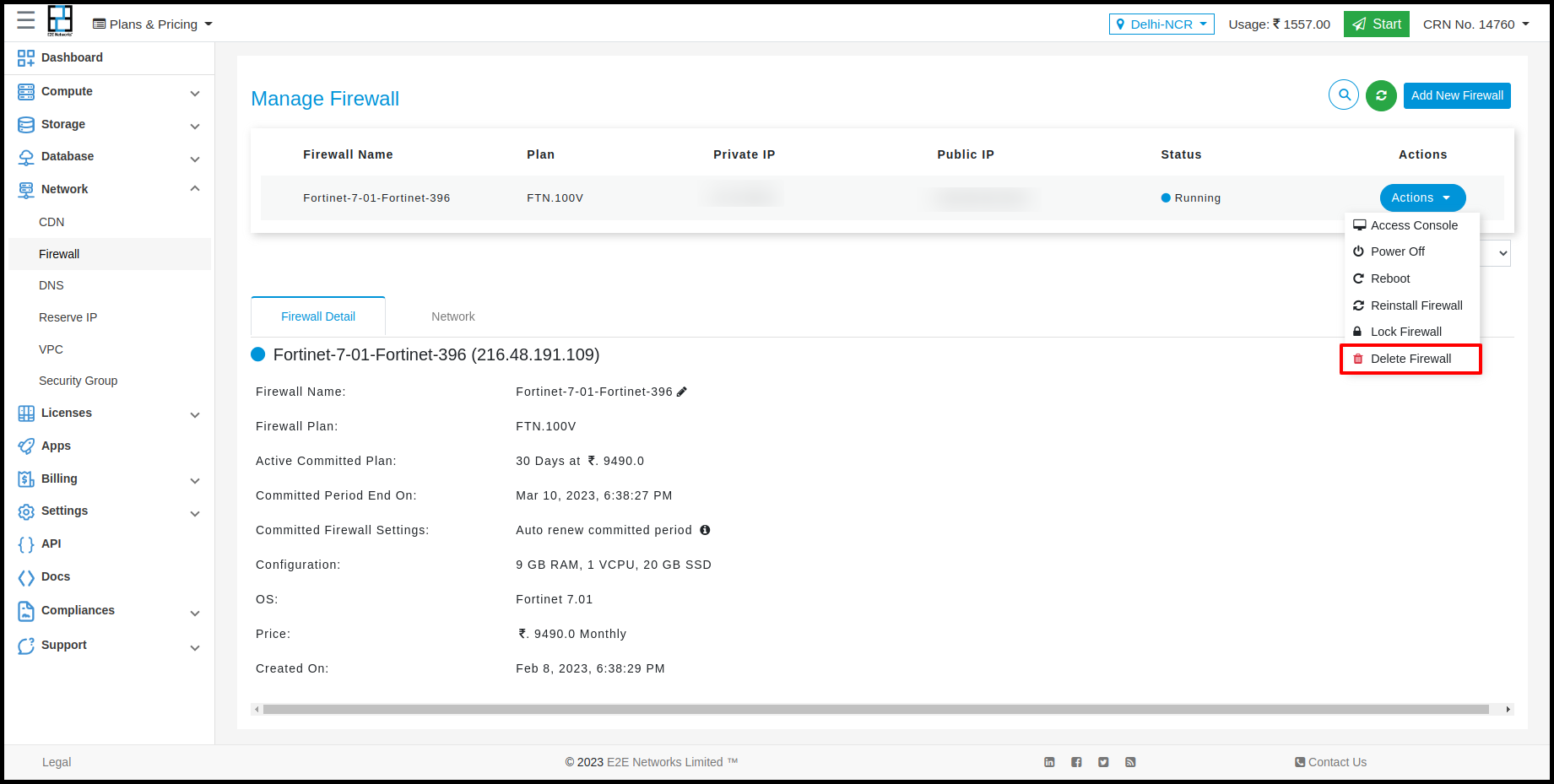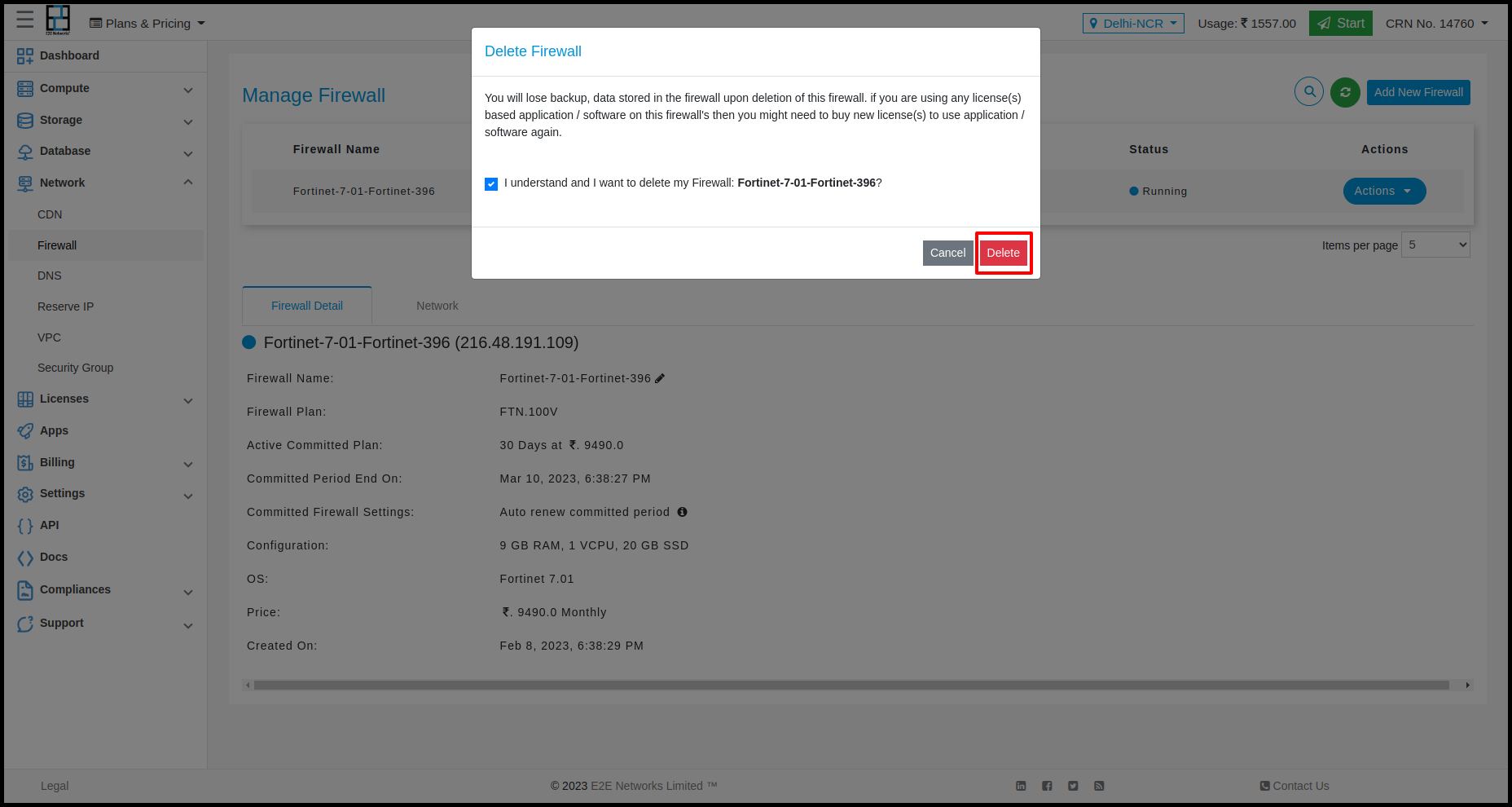Firewall
Introduction
A firewall is a security product that filters out malicious traffic. Traditionally, firewalls have run in between a trusted internal network and an untrusted network – e.g., between a private network and the Internet.
With E2E Network Firewall, you can define firewall rules that provide fine-grained control over network traffic. Network Firewall works together with E2E Firewall Manager so you can build policies based on Network Firewall rules and then centrally apply those policies across your virtual private clouds (VPC) and accounts.
Logging into E2E Networks ‘My Account’
Login to MyAccount portal using your credentials set up at the time of creating and activating the E2E Networks ‘My Account’.
After you log in to the E2E Networks ‘My Account’.
On the left-hand side of the MyAccount dashboard, click on the “Firewall” sub-menu available under the “Network” section.
Add New Firewall
You have to click on Add New Firewall button

After clicking on Add New Firewall button Create Firewall Appliance page will be open where you need to select your plan as per you requirement then click on Create button after that choose plan then again click on create button.
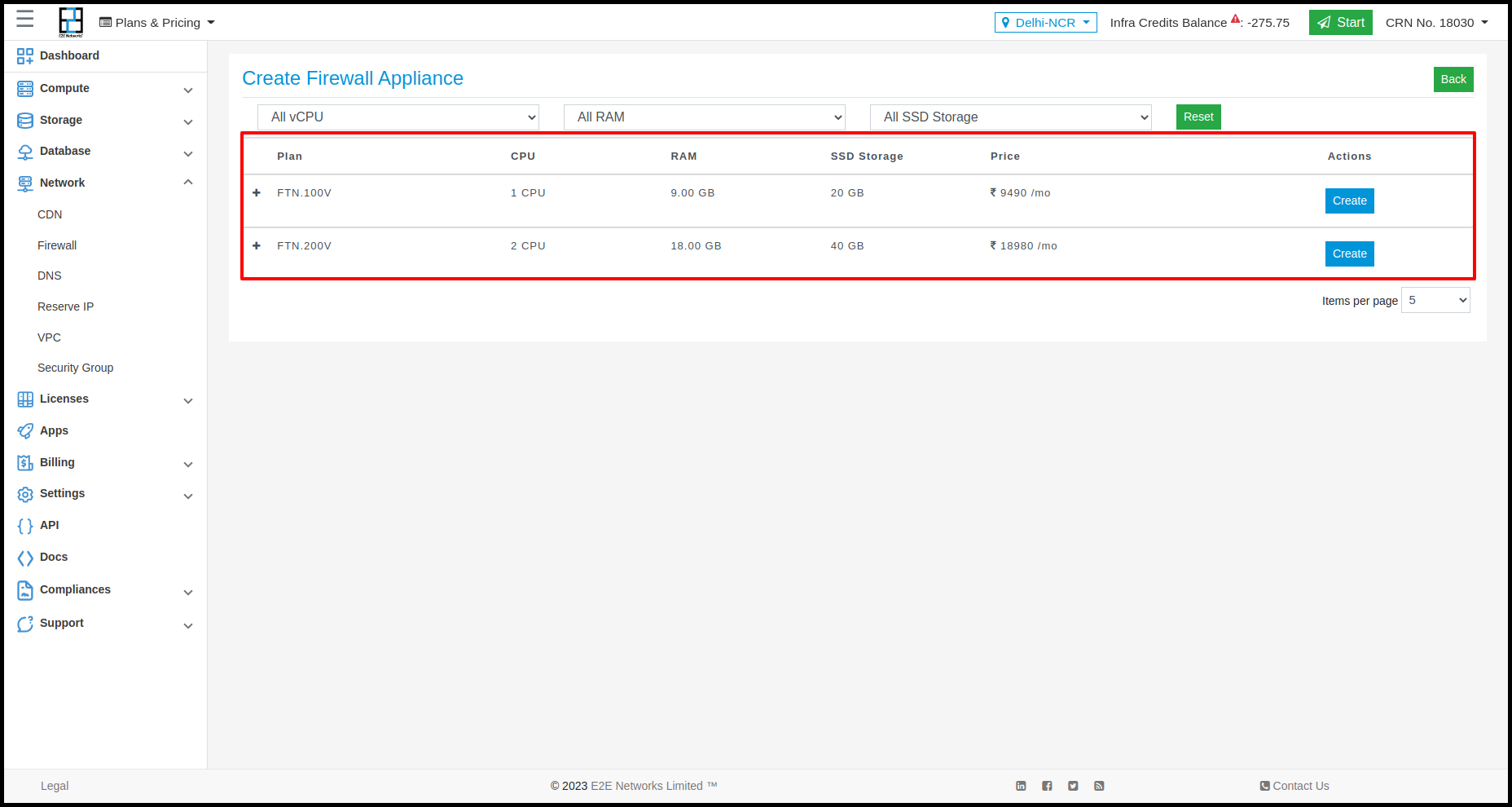

After completion of above process Create Firewall Appliance form will open and you have to fill the details and click on Create My Firewall button. After that confirmation popup will be open then click on Proceed.
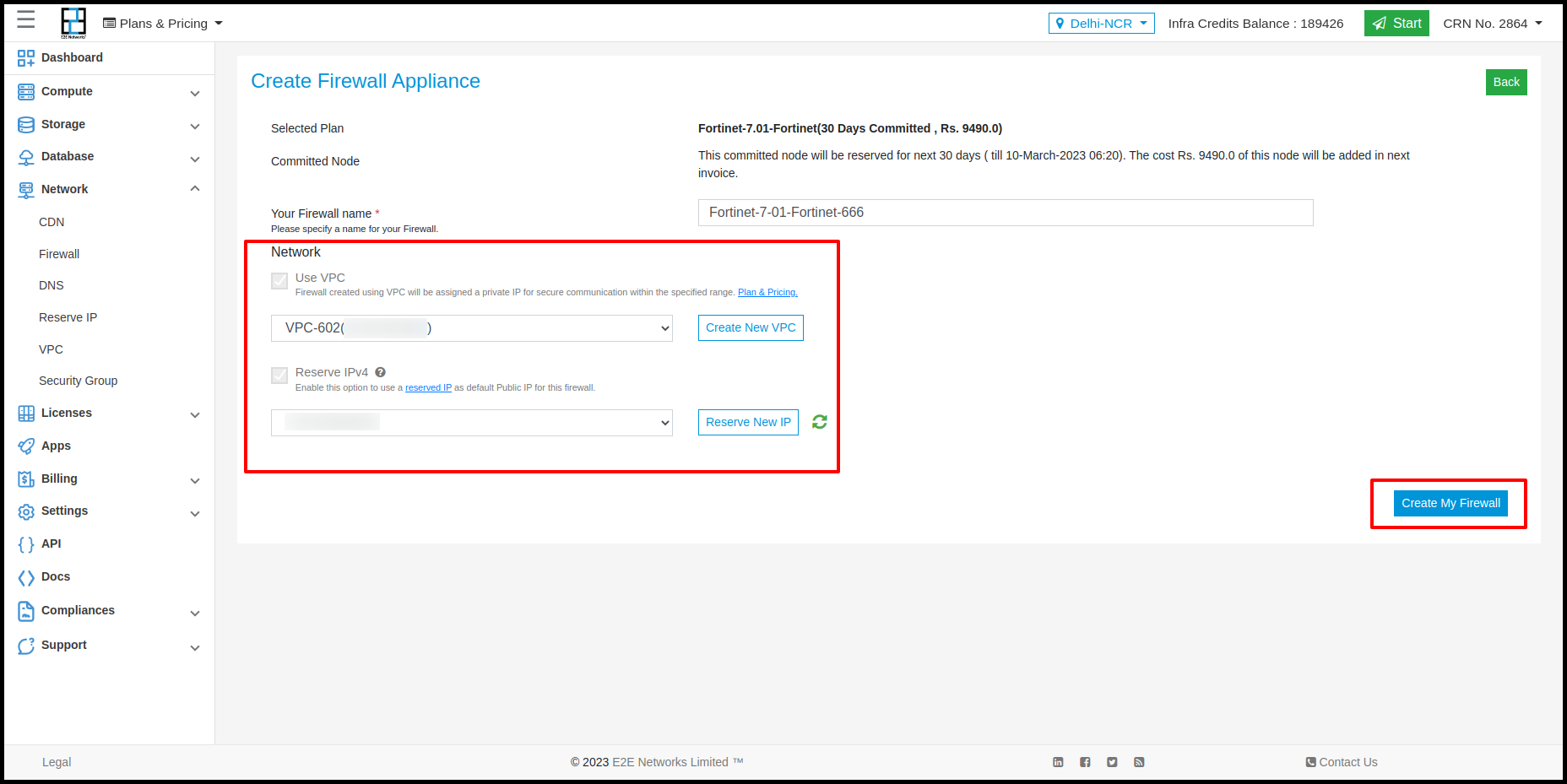
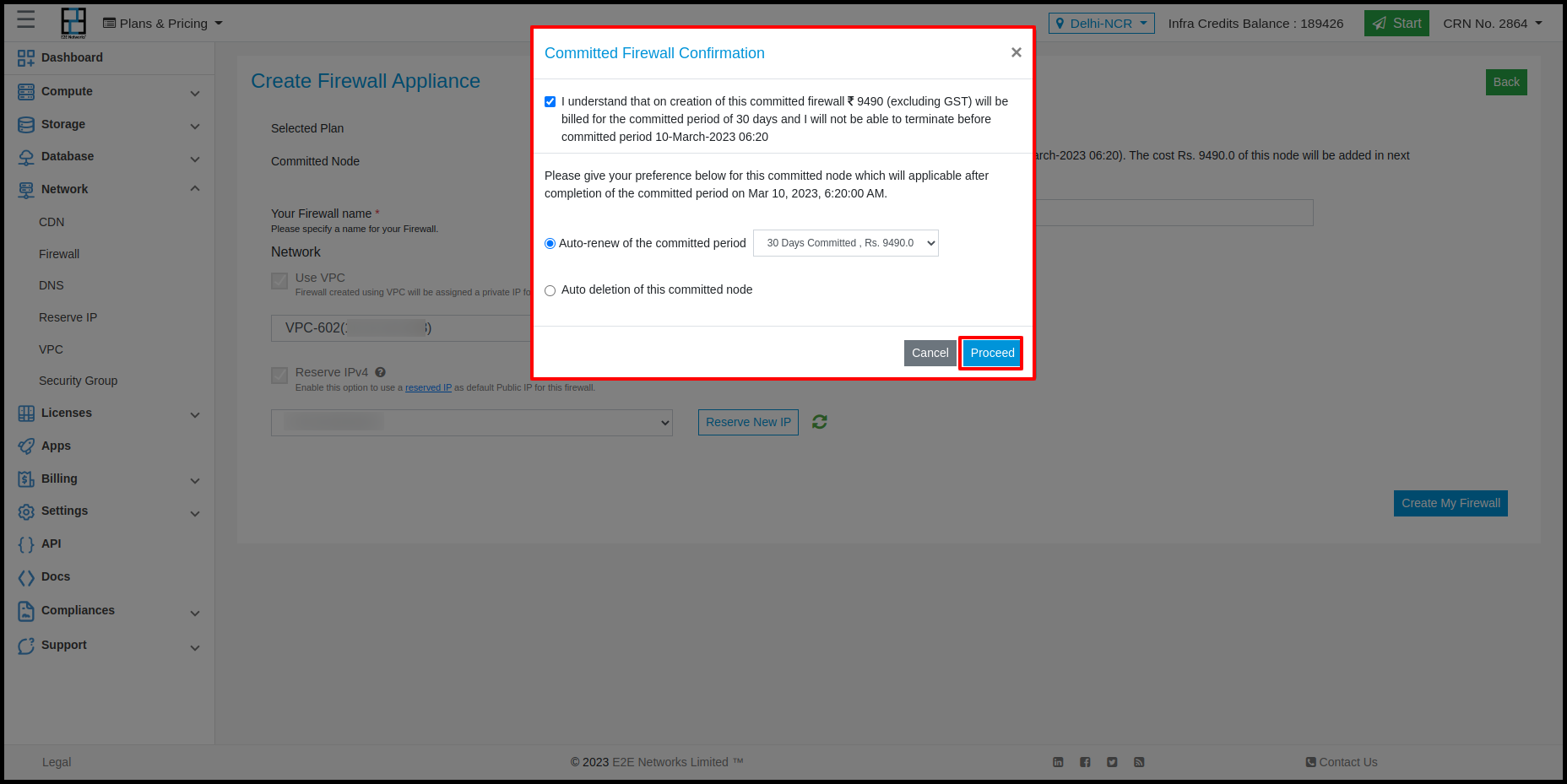
After creating firewall the page will be redirected on list page and your created firewall will be show in the list.
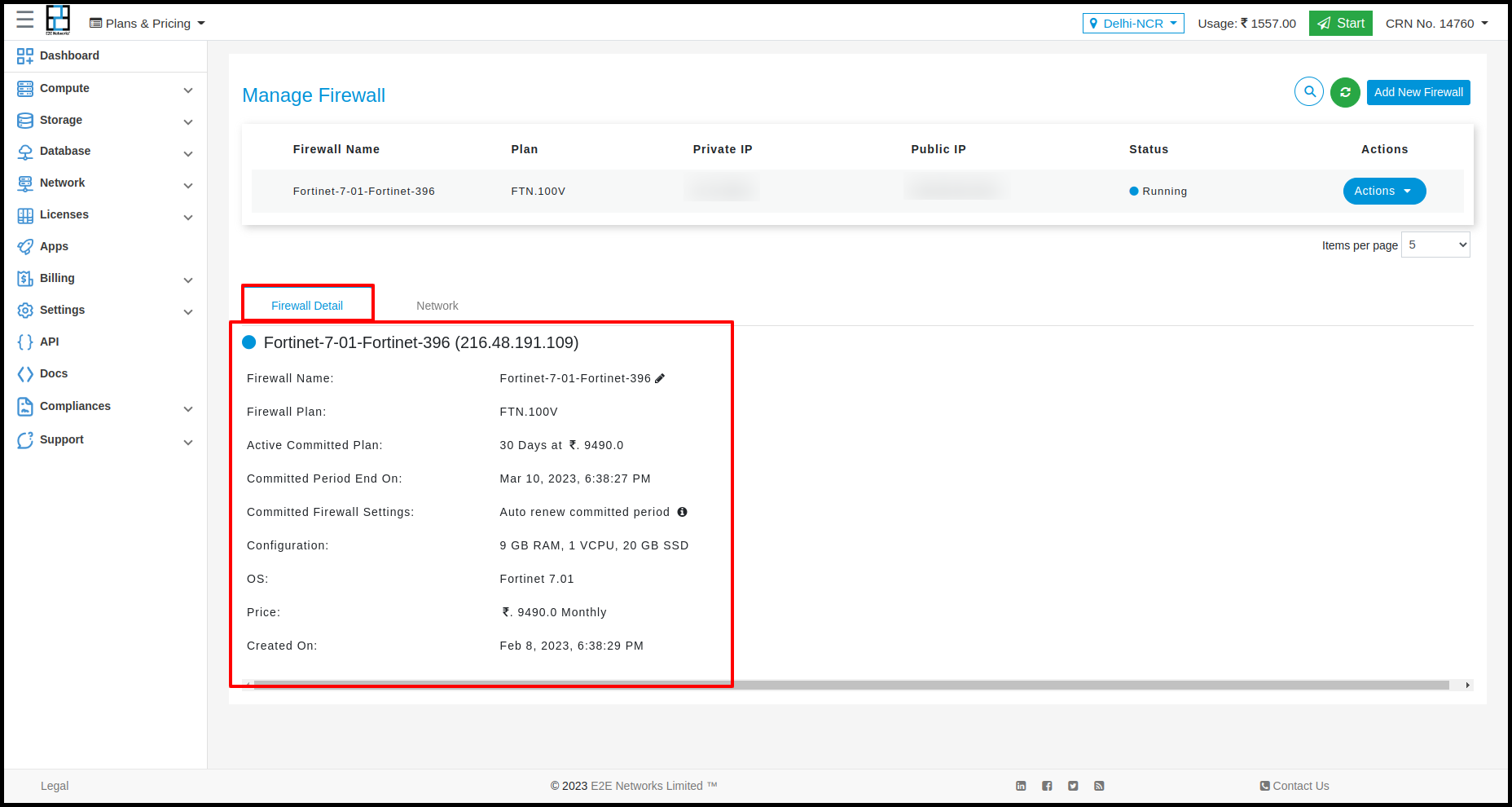
Firewall Detail
In Firewall detail the detail of firewall will be show whatever you have saved at the time of creation of Firewall.
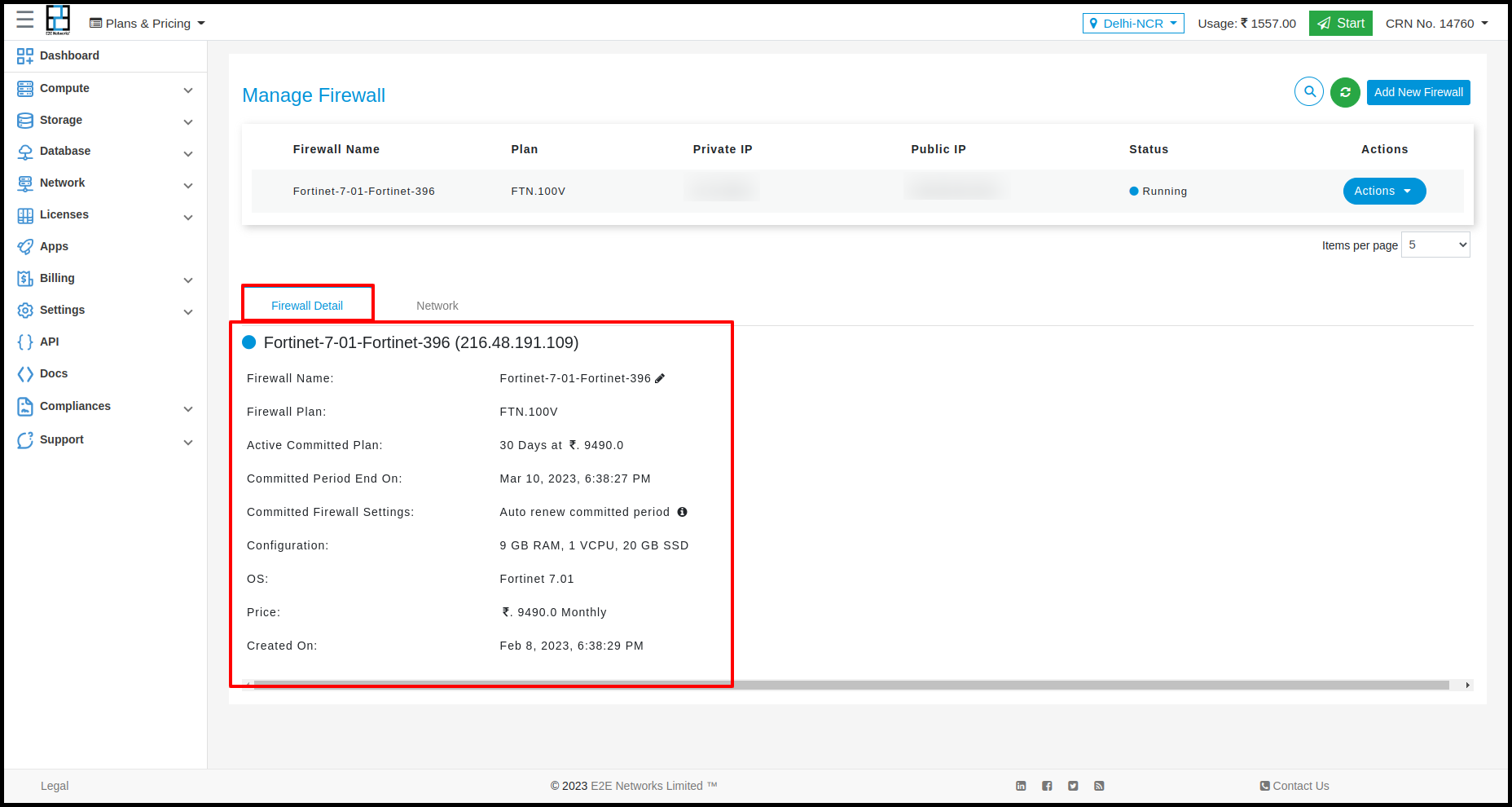
Network
In Network tab you can associate multiple network for that you have to click on Click here to add hyperlink and select ntework from dropdown then click on attach VPC.
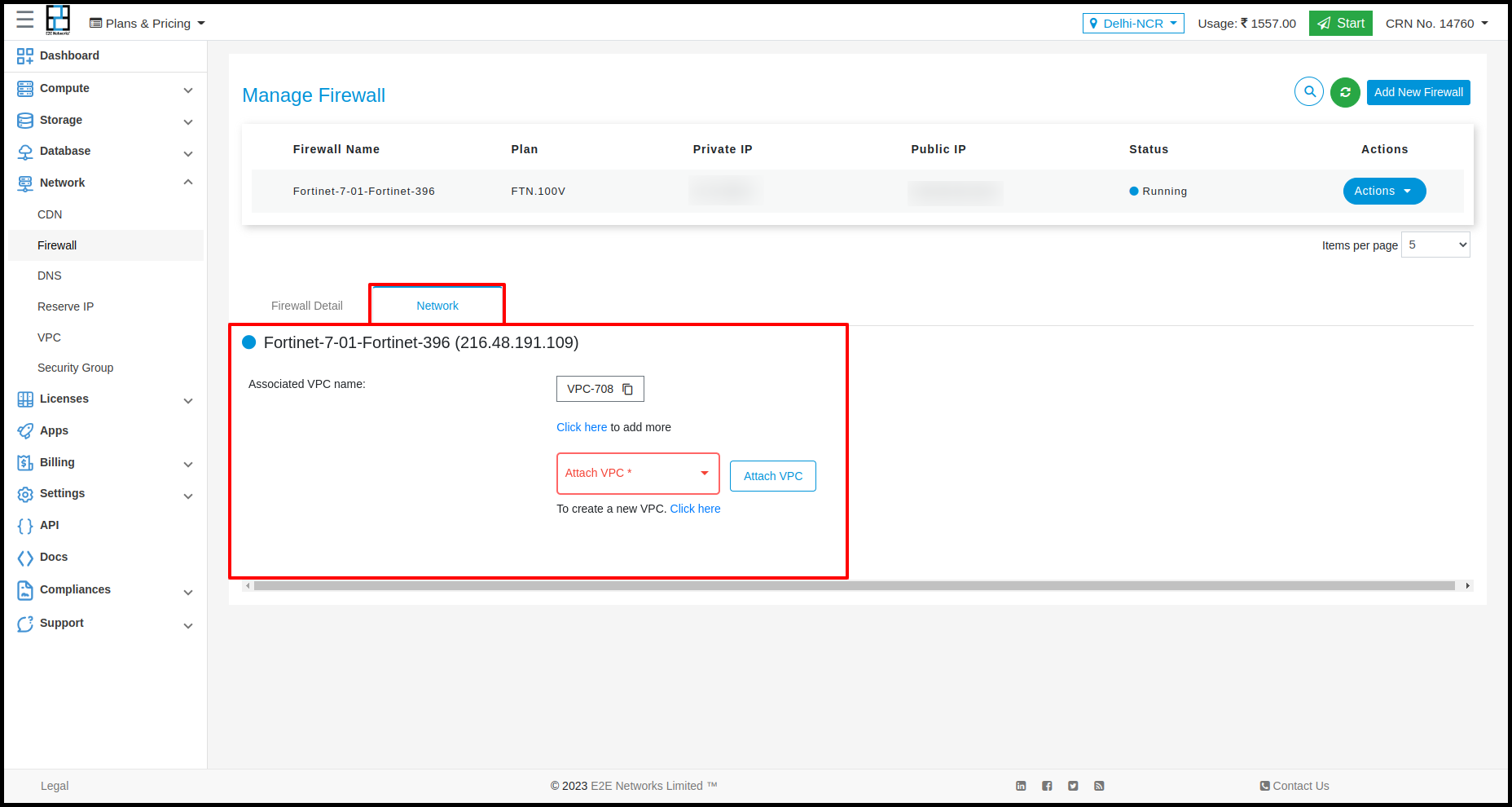
Actions
There are many Actions in Firewall like Access Console, Power off, Reboot, Reinstall Firewall, Lock Firewall, Delete Firewall.
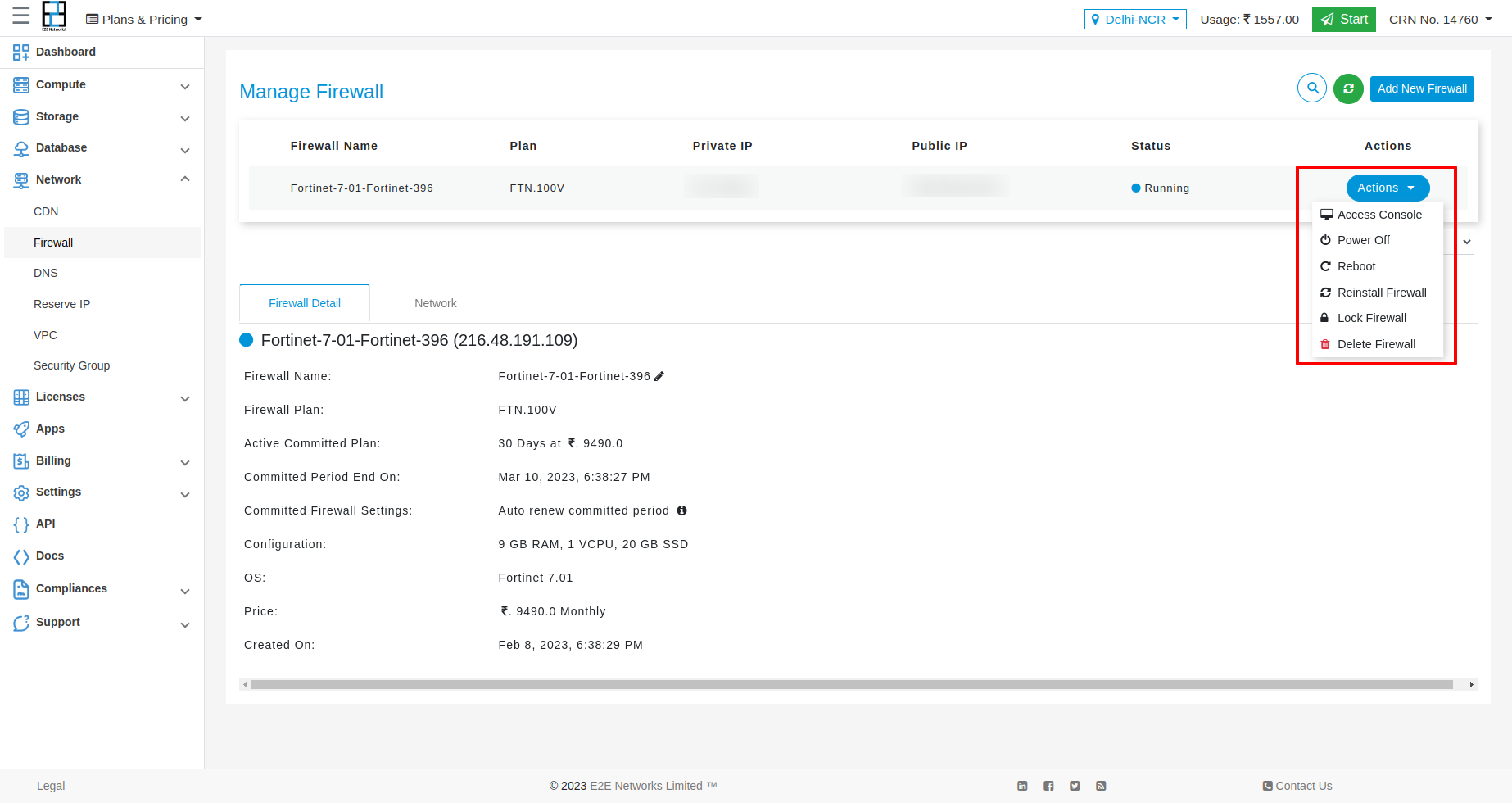
Access Console
Using Access console you can directly access firewall
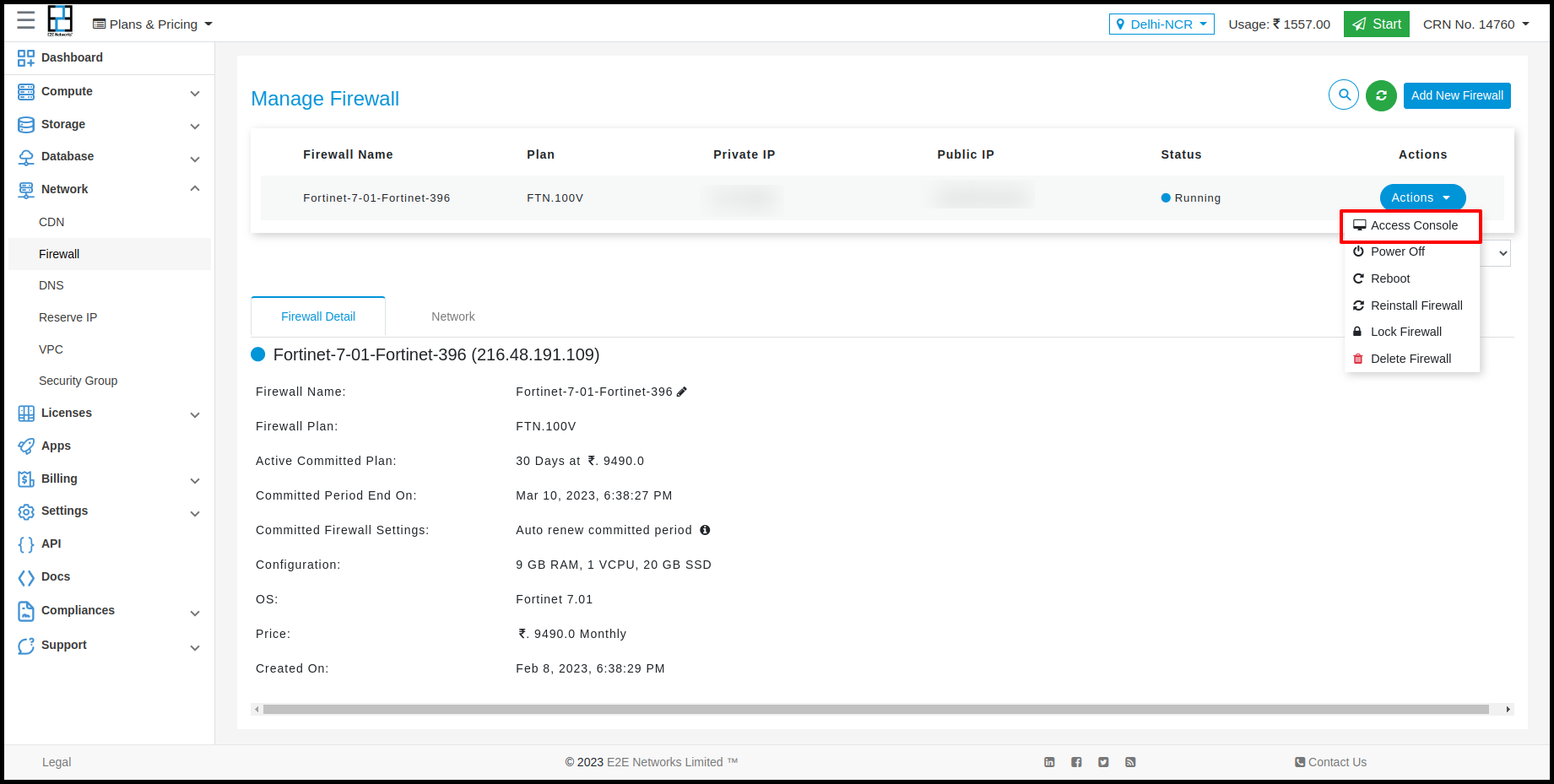
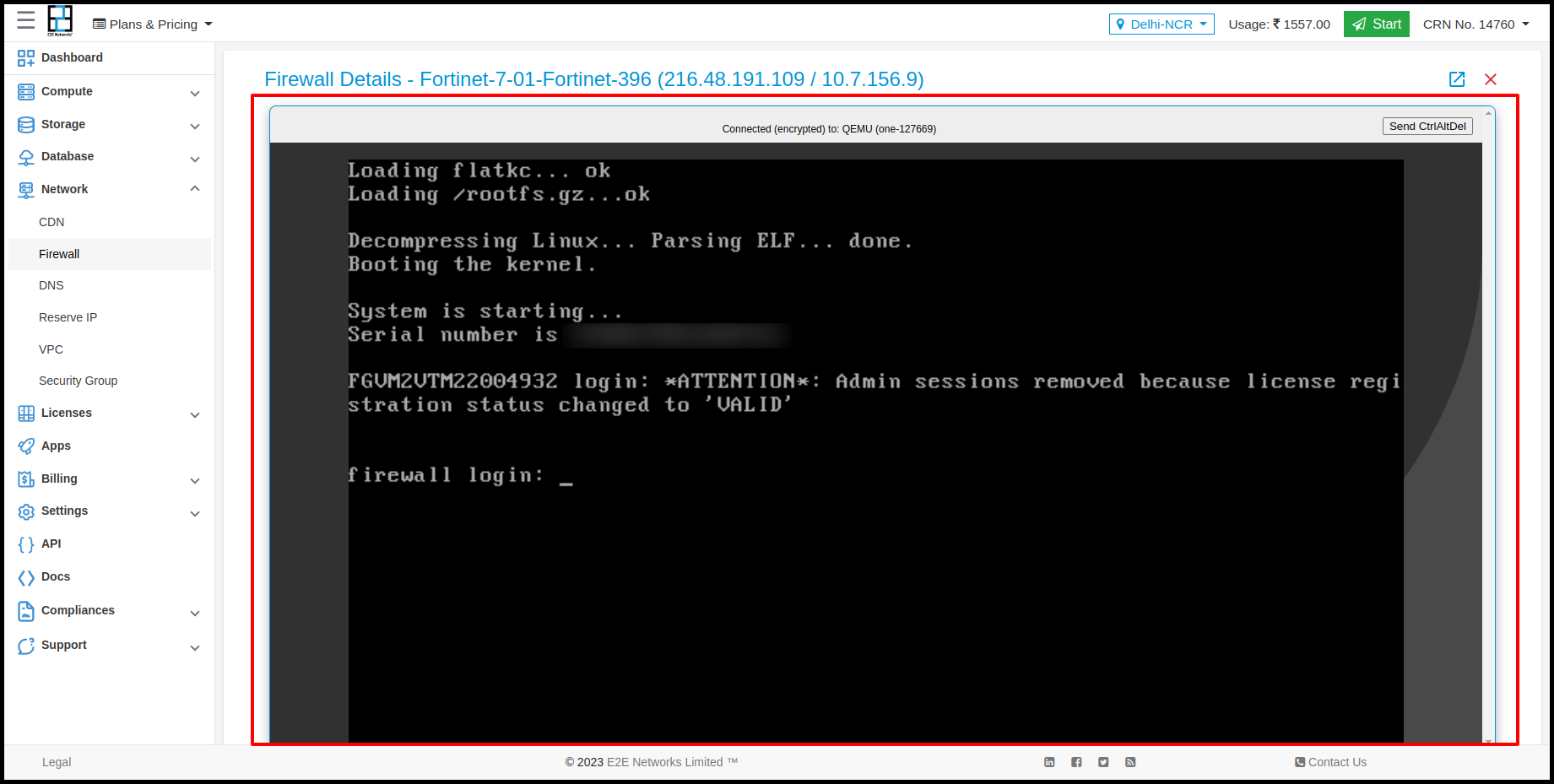
Power off
For power off you have to click on Action button and the click on Power of button then confirmation popup will be open and you have to confirm that and your firewall will be powered off
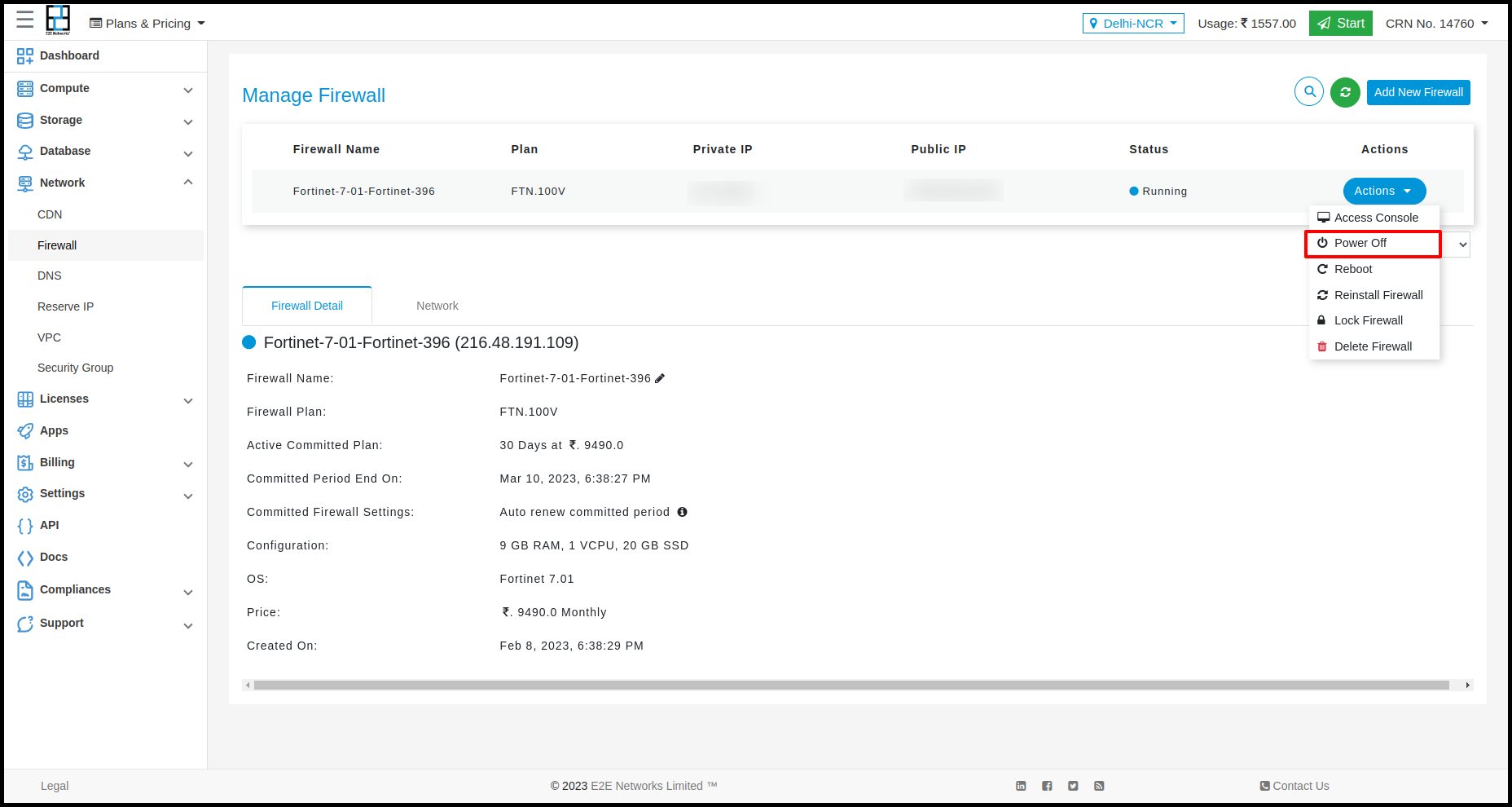
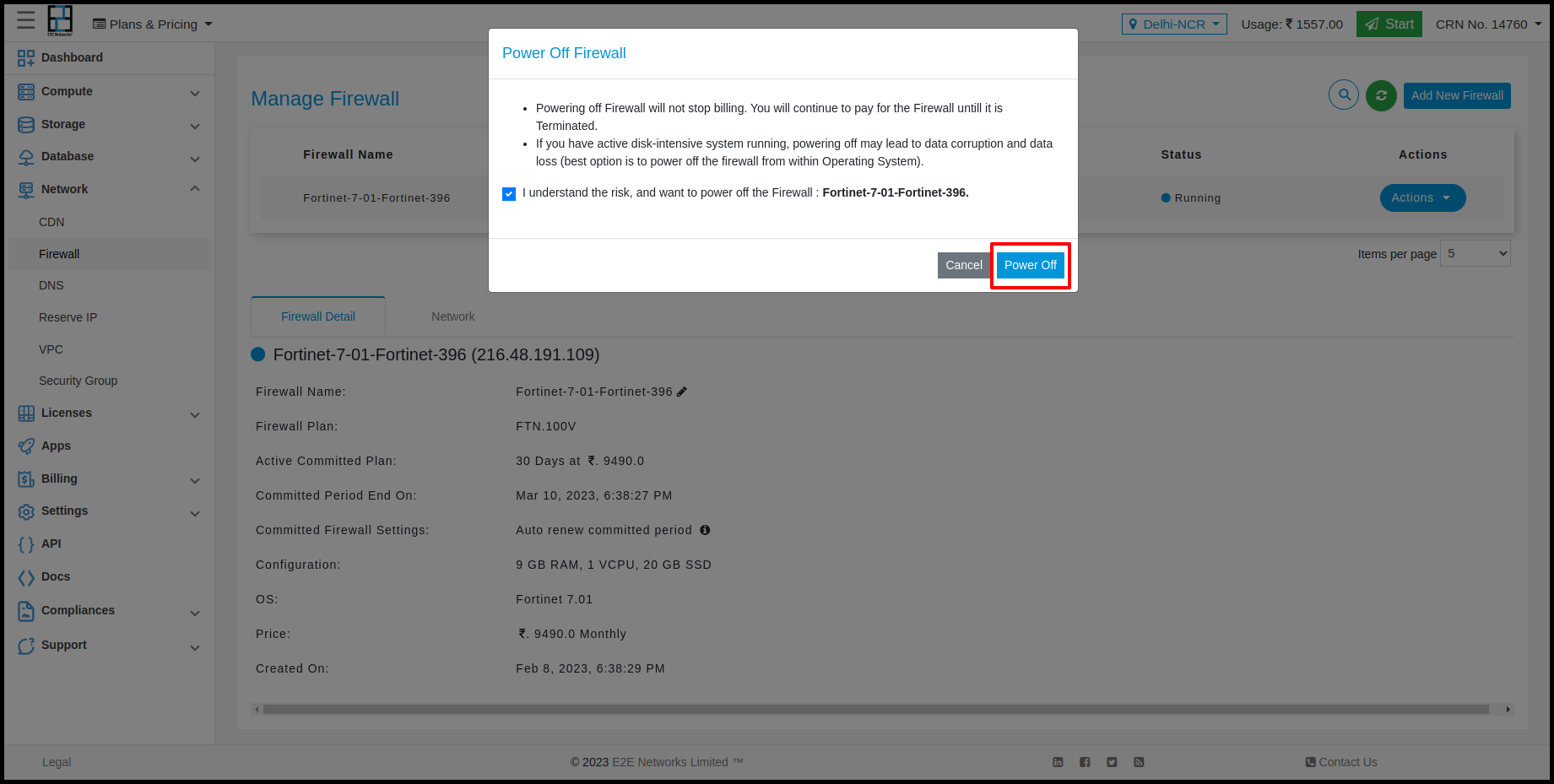
Reboot
For rebooting firewall you have to click on Action button then click on Reboot button then confirmation popup will be open and you have to confirm that and your firewall will be reboot.

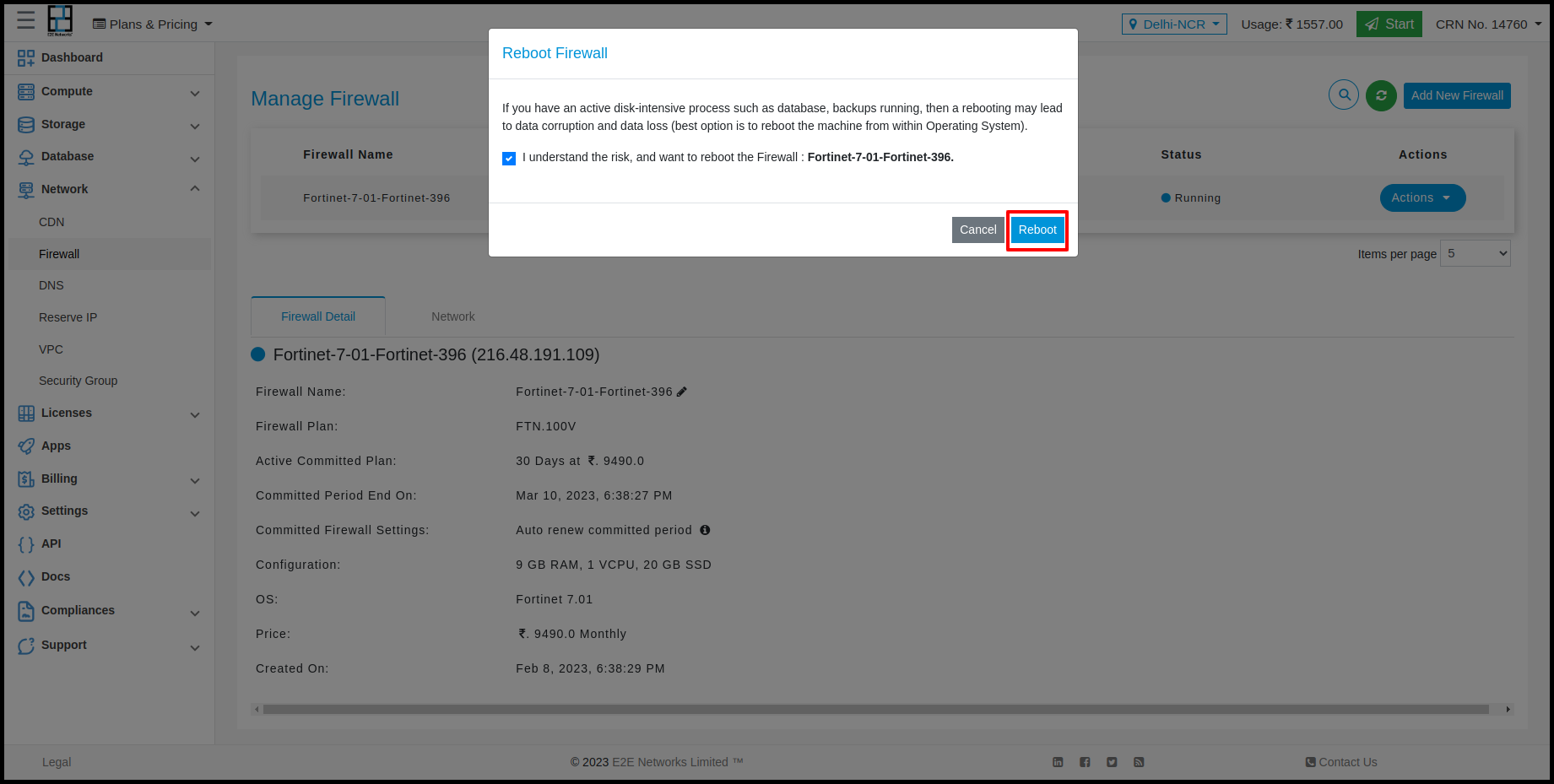
Reinstall firewall
For Reinstall firewall you have to click on Action button then click on Reinstall button then confirmation popup will be open and you have to confirm that and your firewall will be reinstall.

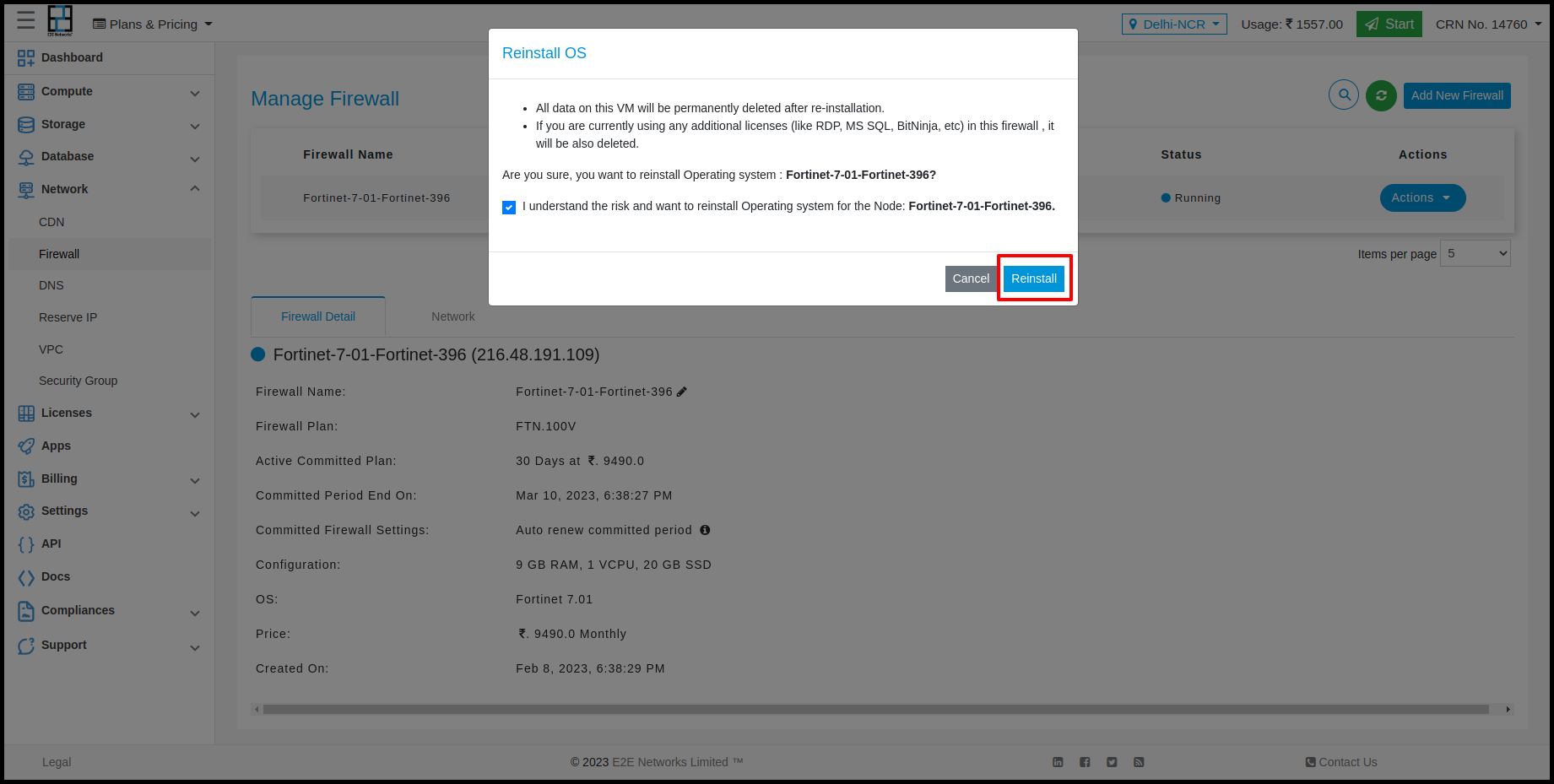
Lock firewall
For Lock your firewall you have to click on Action button and click on Lock button confirmation popup will be open and you have to confirm that and your firewall will be Locked.
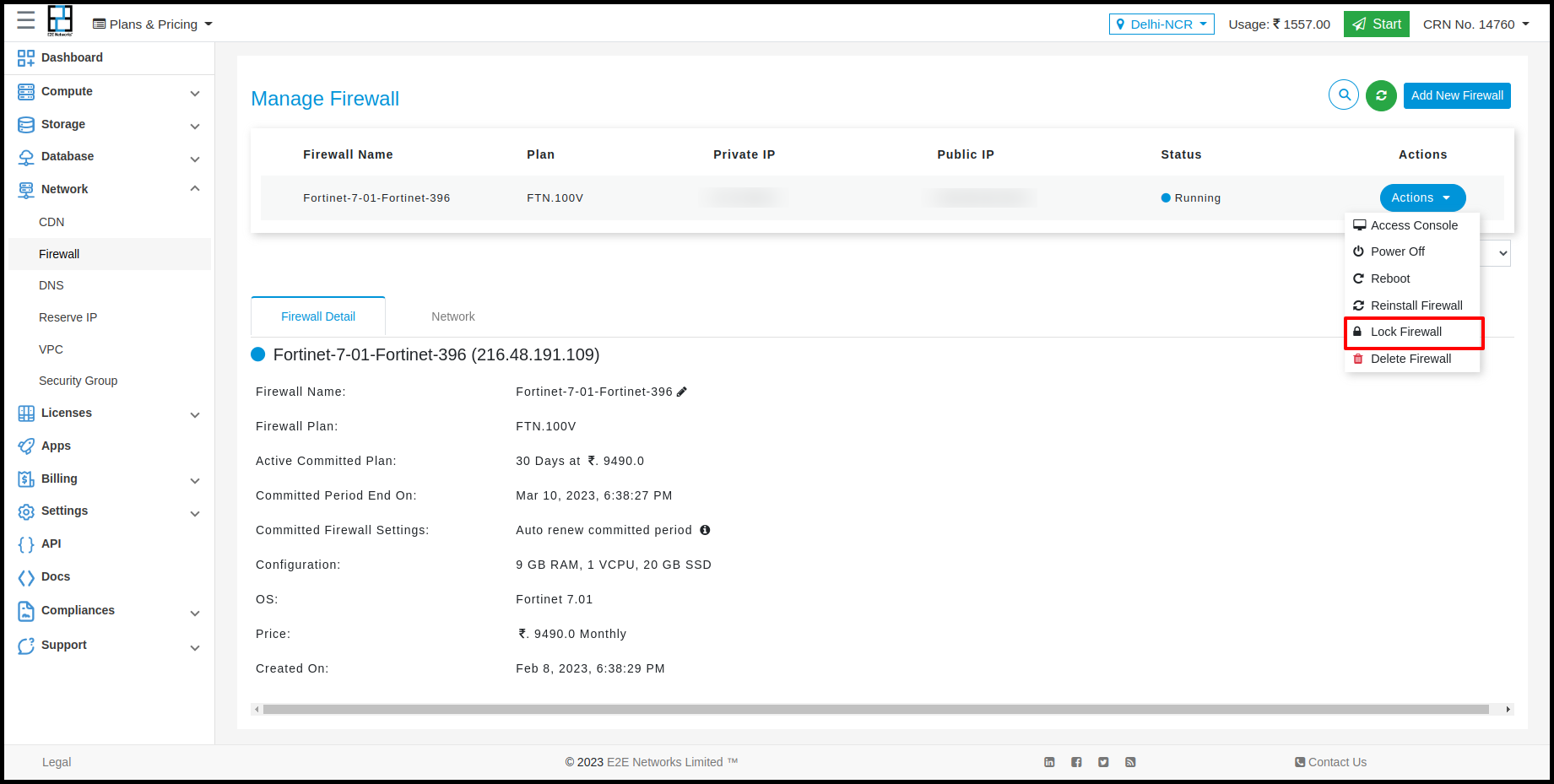

Delete
For Deleting firewall you have to click on Action button then click on Delete button confirmation popup will be open and you have to confirm that and your firewall will be Deleted.