How to view all your invoices & payment history
Account Statement
The account statement is a summary of financial transactions and usages which have occurred over a given period on a MyAccount held by you.
This help article describes how to view/read various reports under the account statement section of MyAccount. You can refer to the E2E Networks’ pricing page for an overview of our products and service along with the prices.
STEP 1 – Logging into E2E Networks ‘MyAccount’
Please go to ‘MyAccount’ and log in using your credentials set up at the time of creating and activating the E2E Networks ‘MyAccount’.
STEP 3 – View/Read various reports
Ledger
You can view a detailed Ledger report that contains a row for every financial transaction placed for your account, in chronological order. The ledger statement has two sides to represent debit and credit balances.
Debit means an entry recorded for a payment to be done by you.
Credit means an entry recorded for a payment received from you.
Invoices
At the end of a billing cycle or at the time you purchase infra credits then E2E Networks issues your invoice as a PDF file. All the generated invoices for your account are available under the ‘Invoices’ report and you can download the PDF invoice on click the download button.
The ‘status’ of each individual invoice is shown. The table below gives the meaning of each “status” value:
Status Name |
Meaning |
|
|---|---|---|
Unsigned Invoice |
The issued invoice is not digitally signed. Invoices are signed within 1 business day. |
|
Unpaid |
Invoice is issued to the customer and payment is to be done. |
|
Paid |
Payment is made by the customer and the invoice is settled. |
|
Partially Paid |
Payment is made partially and invoice is not fully settled. |
|
Overdue |
Invoice is not paid and the due date has already passed. |
|
To download the invoice you require, choose the Invoice and click on the ‘Download’ link.
Credit Notes
The credit notes report shall have details of credit note(s) issued by E2E Networks to you. To download the credit notes you require, choose the credit note and click on the ‘Download’ link.
Infra Credit Details
This tab is shown only for customer who has purchased Infra credits from E2E Networks. This section shall show debit and credit transactions done using infra credits as per the usage of services and products in your account. You can also see a summary of ‘infra credits used’ and ‘infra credits available’ in your account.
Usage Details
‘Usage Details’ report provides information about infra credits deducted for the respective E2E product and service used by you. This report will be available to you if using a prepaid billing system.
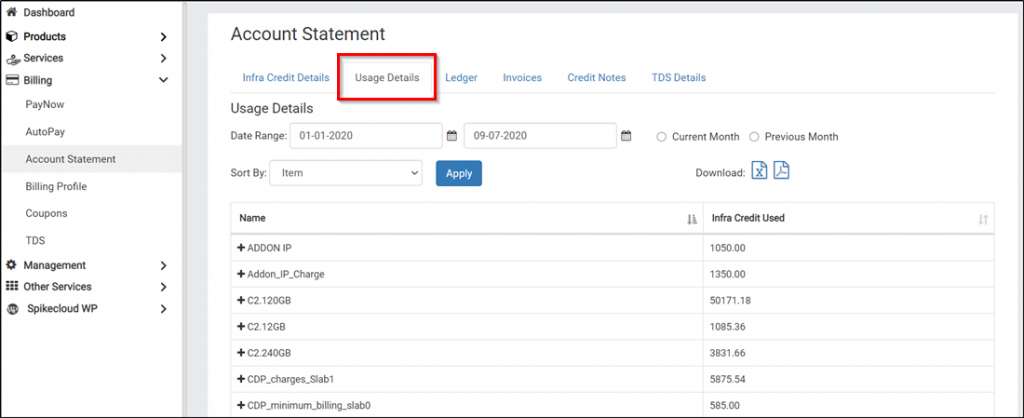
You can filter the usage report data, and also download usage detail reports either in ‘Excel’ or ‘PDF’ by clicking on the icon.
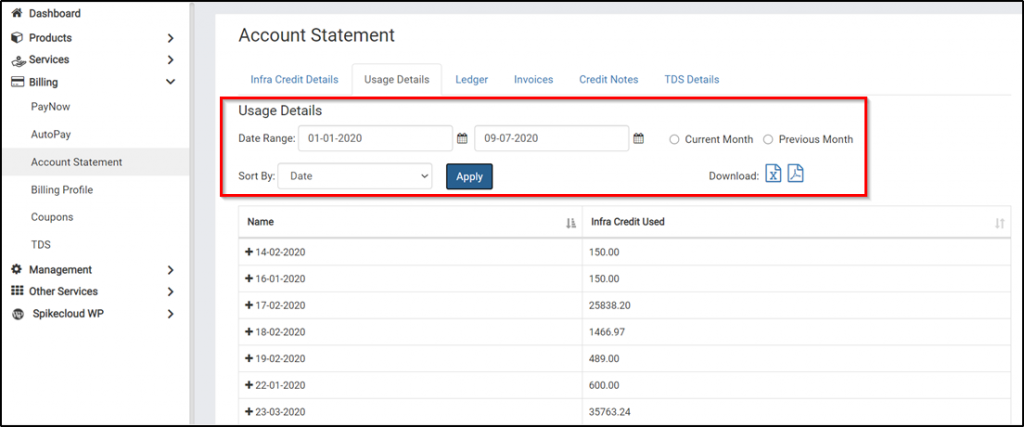
TDS Details
The statement of infra credits that are on hold would be available under the TDS details statement report, only if TDS deduction service opted by you and using a prepaid billing system. Click here to know more about the TDS deduction.


