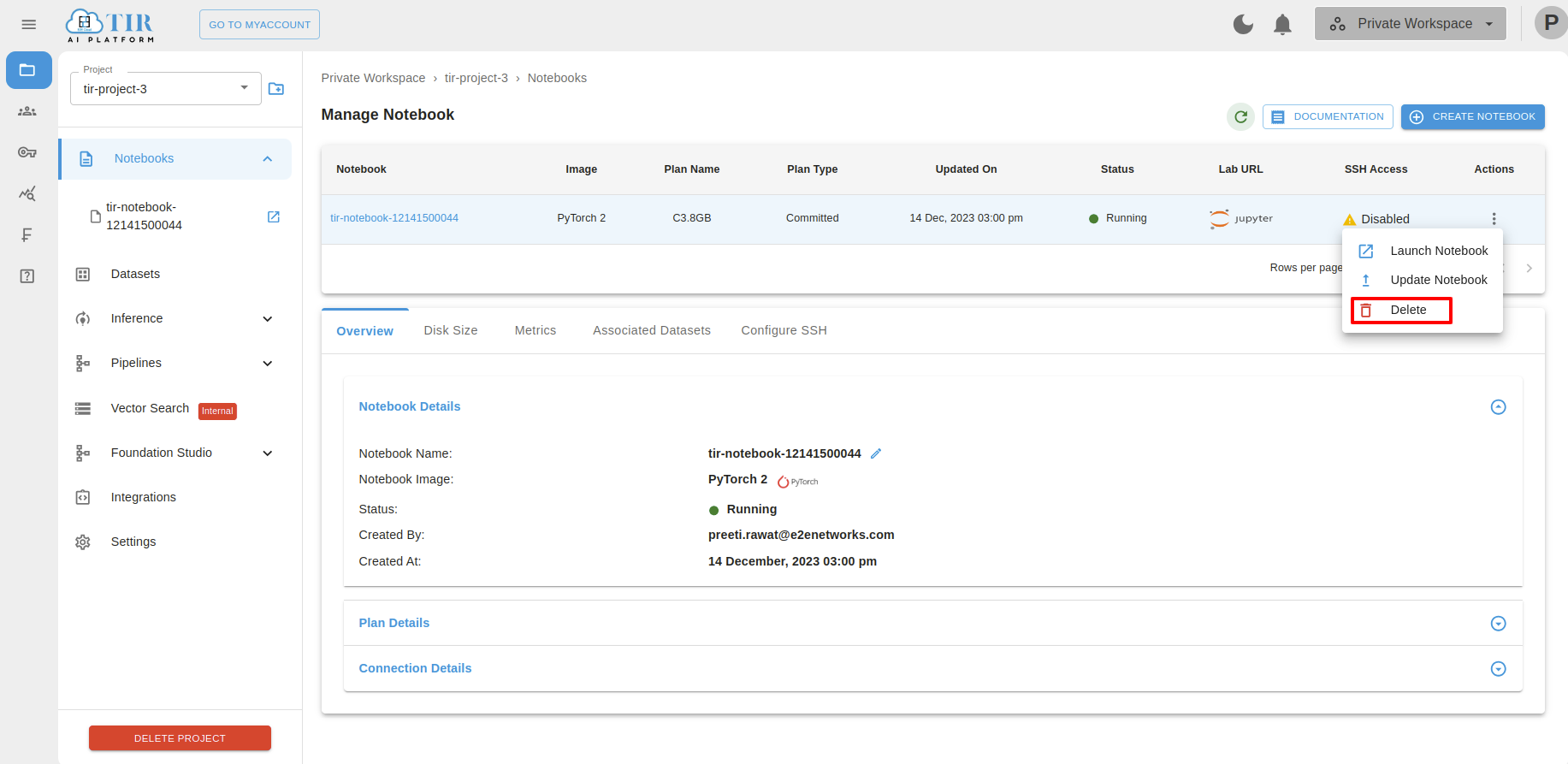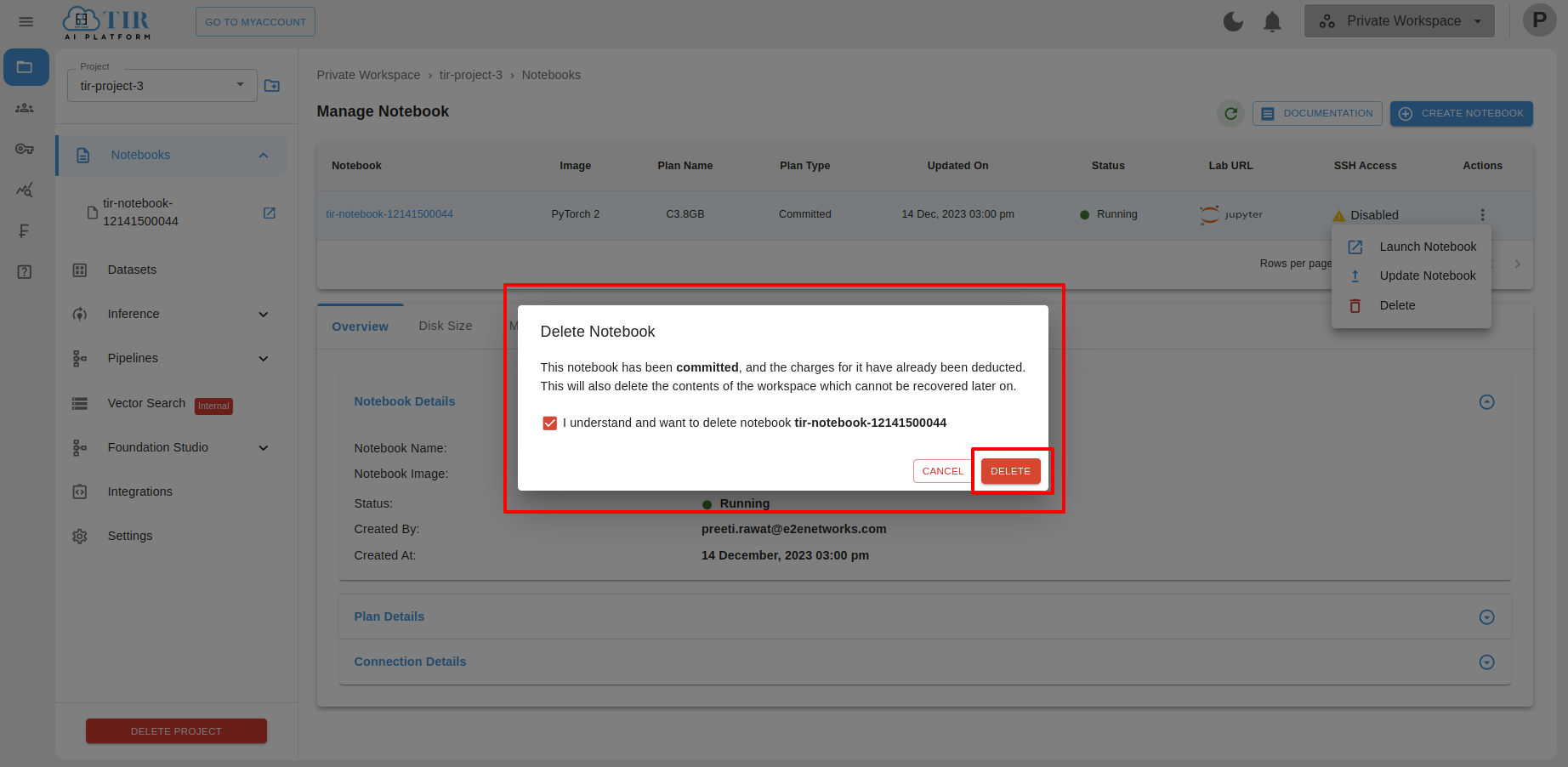Committed Notebook
The committed notebook plans are available on E2E TIR AI PLATFORM, offers in-built discounted plans if a notebook is to be launched for a committed period (let say 30 days or 365 days). By opting for a committed plan you will be able to save more when compared to the price you would otherwise pay for the same period in the hourly rate. Longer the commitment (committed period) more will be the saving!
Let say you want to launch a PyTorch 2 notebook which is billed at ₹ 3.1 hourly bases but you can also choose a committed plan for the 90 days committed period which will just cost you ₹ 6026 for 90 days.
Creation of committed notebook
Getting Started
Go to `TIR AI PLATFORM`_
Create or Select a project
Click on Notebooks in side-bar section
Click CREATE NOTEBOOK
Choose an appropriate name for your notebook
Select a notebook type as NEW NOTEBOOK. If you want to open a notebook found on other platforms like github or google collab, you can choose IMPORT NOTEBOOK option which allows entering the URL of the target notebook.
Next, you can select from pre-built or one of your own images. For the sake of simplicity, Click on Pytorch 2 option
Next, you can choose a CPU or GPU plan.
Next, you can select a committed plan.
(Optional) Set Enable SSH Access switch to enabled and add or select your SSH key.
Leave the rest of the options as-is and click CREATE
The Committed Plan Confirmation window will open. Please refer to the following options and select anyone.
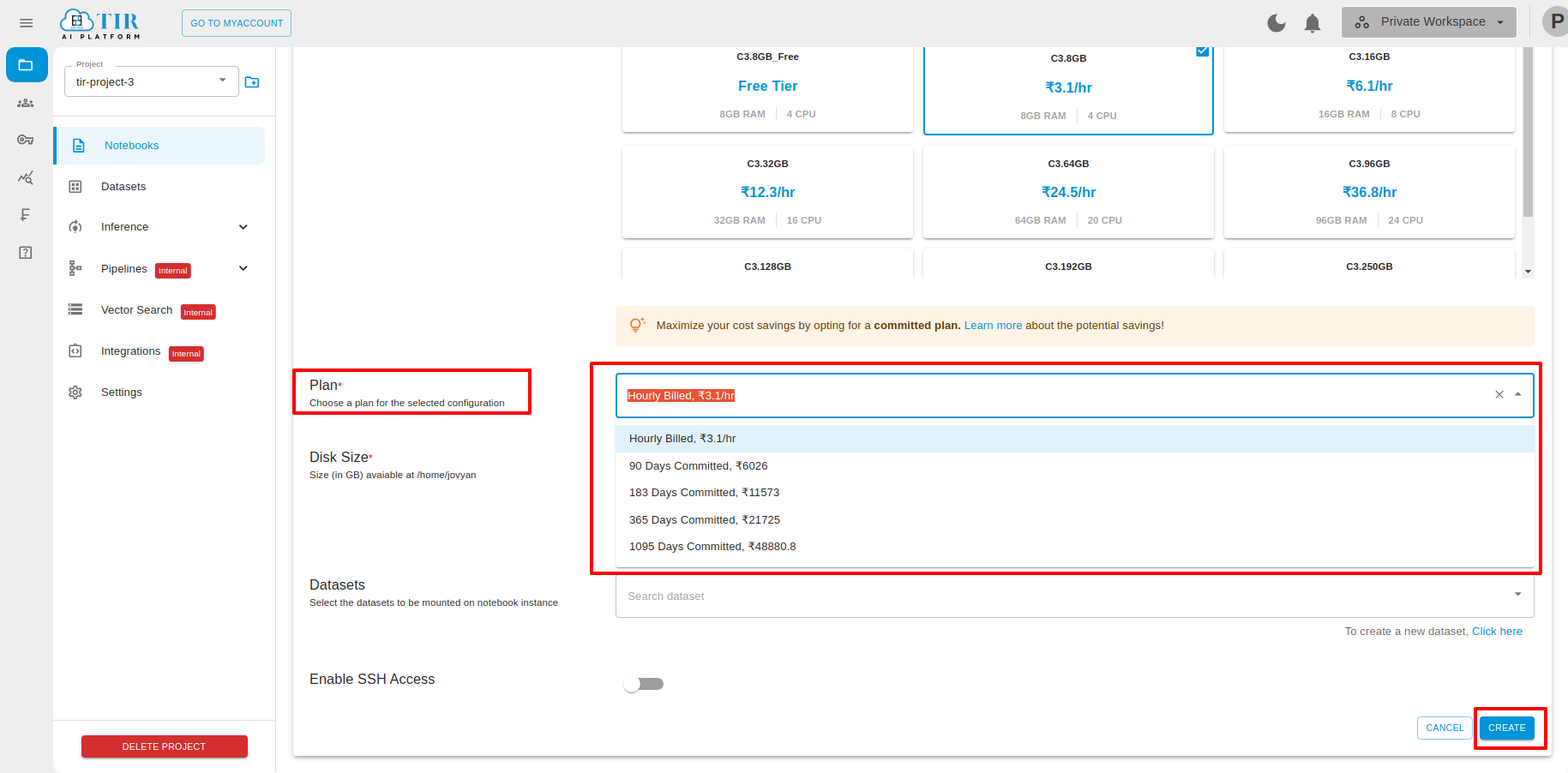

Auto-Renewal
The auto-renewal option is default enabled for your committed notebook. The committed period will be auto renewed right away at the end of the committed period as per the currently active committed node plan for launched TIR AI PLATFORM Notebook. You have the option to select different committed notebook plans before the end of the committed notebook period but the new plan will be effective after the current committed period is over.
Note
You can’t terminate a committed notebook before a committed notebook period end date by login into MyAccount or using API. It will be auto-terminated upon completion of the committed period only if the auto termination option is selected instead of auto-renewal/hourly billing options in the committed notebook settings.
Hourly Billing
If you have selected ‘Hourly Billing’ then after the end of the current committed period, an hourly billing rate will be applicable for the committed node. Once converted to the hourly billing plan, you will be able to terminate the notebook anytime.
Auto Deletion
If you have selected ‘Auto Deletion’ then your committed notebook will be auto terminated after the end of the current committed period.
After selecting the plans click on proceed.
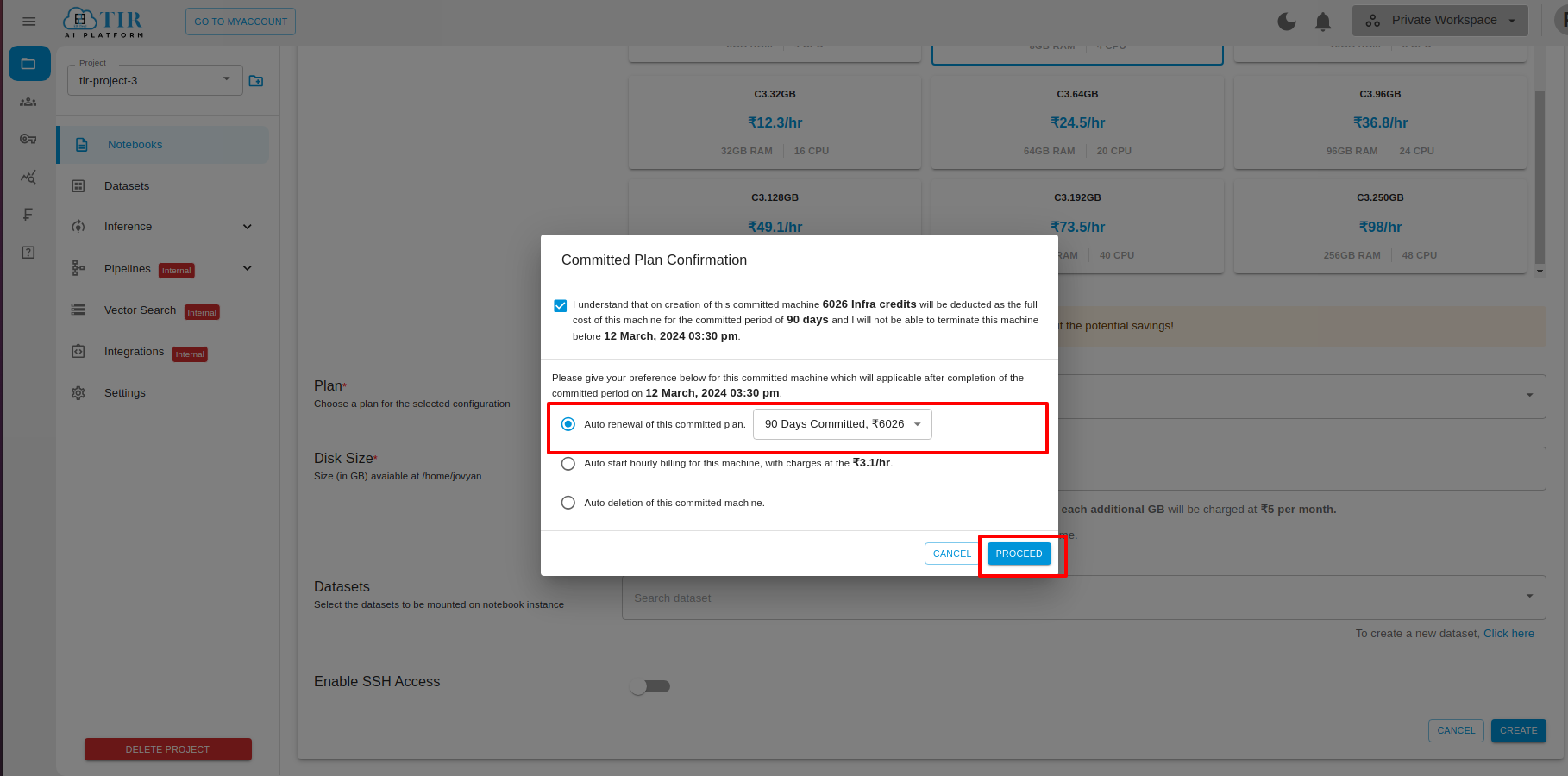
Next, you will see a new notebook appear in the list of notebooks. Wait for the notebook to come to a ready state.
When the notebook is ready, you will see both Jupyter labs and SSH options (if configured). Choose any of these to access the notebook environment and work on your magic.
Updating a hourly notebook to committed notebook
`After the launch of a TIR AI platform hourly notebook ` which is billed on an hourly basis, you have the option to update this notebook into a committed notebook to saving more. For this, you need to follow the below steps.
Please go to the TIR AI PLATFORM’.
Click on Notebook.
Now, select the notebook you wish to convert to a committed notebook.
Before you update the selected notebook, you have to stop that particular notebook.
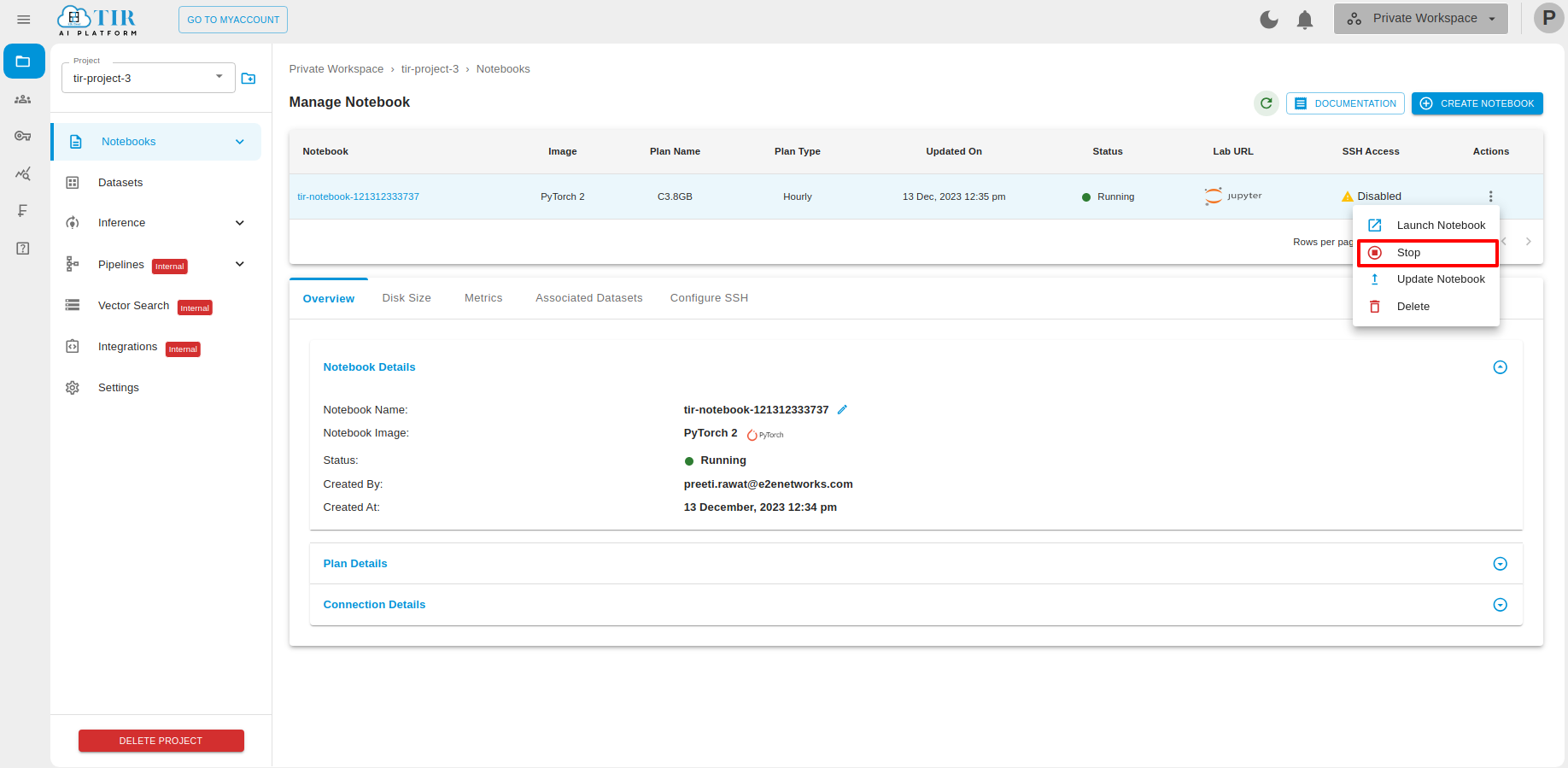

After stopped the notebook, Click on Actions icon and click on ‘Update Notebook’.
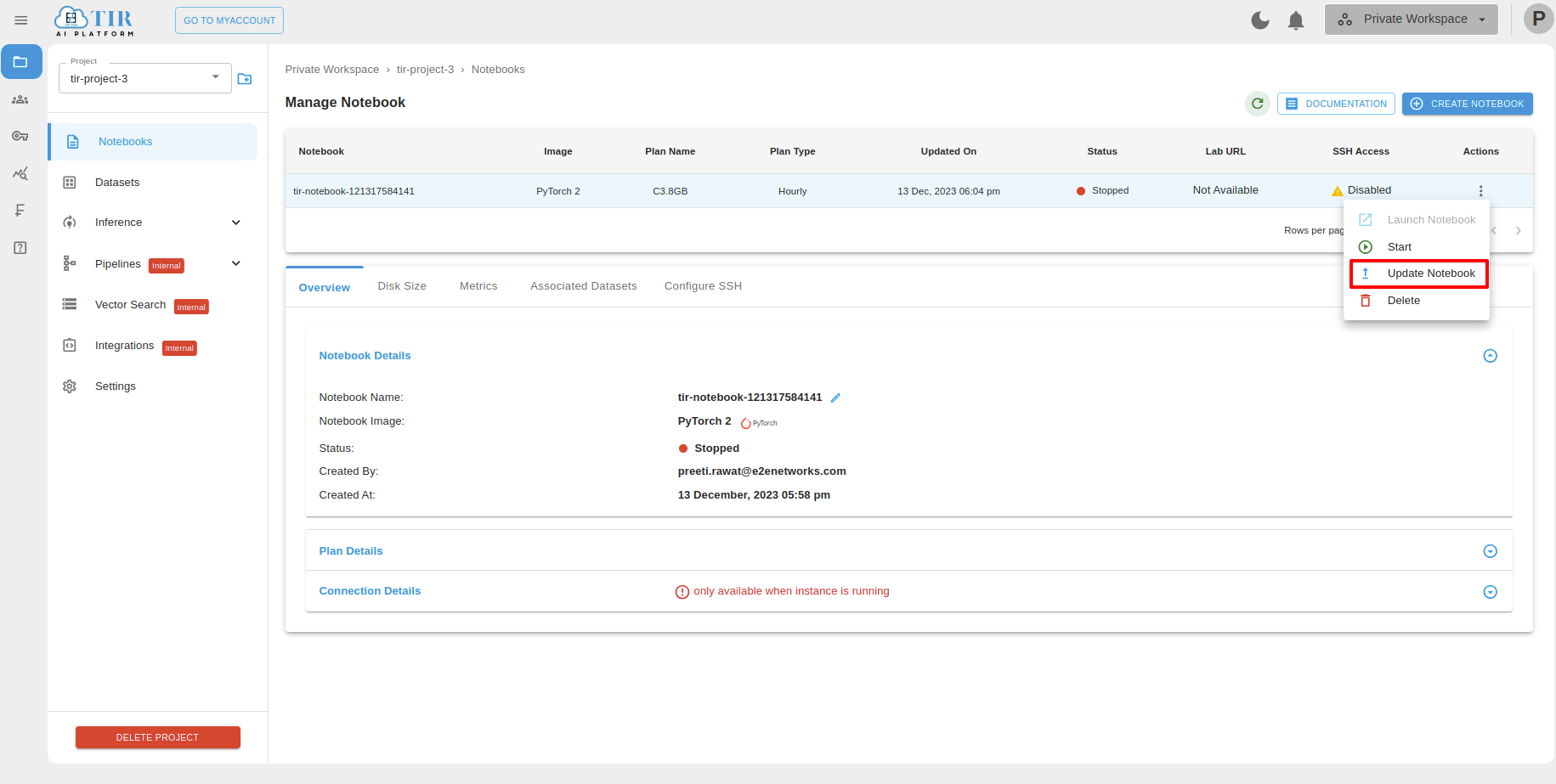
The ‘Update Notebook’ window will open. You need to select the committed notebook plan from the dropdown list.

After selecting the committed notebook plan, you need to click on the update button.



The “Committed Plan Confirmation” window will open. Here, you have to provide your acknowledgement before converting it into a TIR AI PLATFORM committed notebook.
Here, you can select any one following option “Auto Auto-Renewal”, “Auto Start hourly billing” , “Auto deletion”, so that after completing notebook this updated committed period it will automatically applied.
It will take a few minutes to convert your Notebook into the committed Notebook. You will receive an email notification. Once a notebook is converted to a committed notebook, you can update the committed notebook setting.
Next, you will see a new notebook appear in the list of notebooks. Wait for the notebook to come to a ready state.
Updating a committed notebook to committed notebook
`After the launch of a TIR AI platform committed notebook ` which is billed on an committed period, you have the option to update this committed notebook into another notebook plan. For this, you need to follow the below steps.
Please go to the TIR AI PLATFORM’.
Click on Notebook.
Now, select the committed notebook you wish to update to another notebook plan .
Click on Actions icon and click on ‘Update Notebook’.
Update Notebook window will open.
Select update preference.
Click on Update.


Delete Committed Notebook
For Deleting the Committed Notebook you have to click on Delete button.