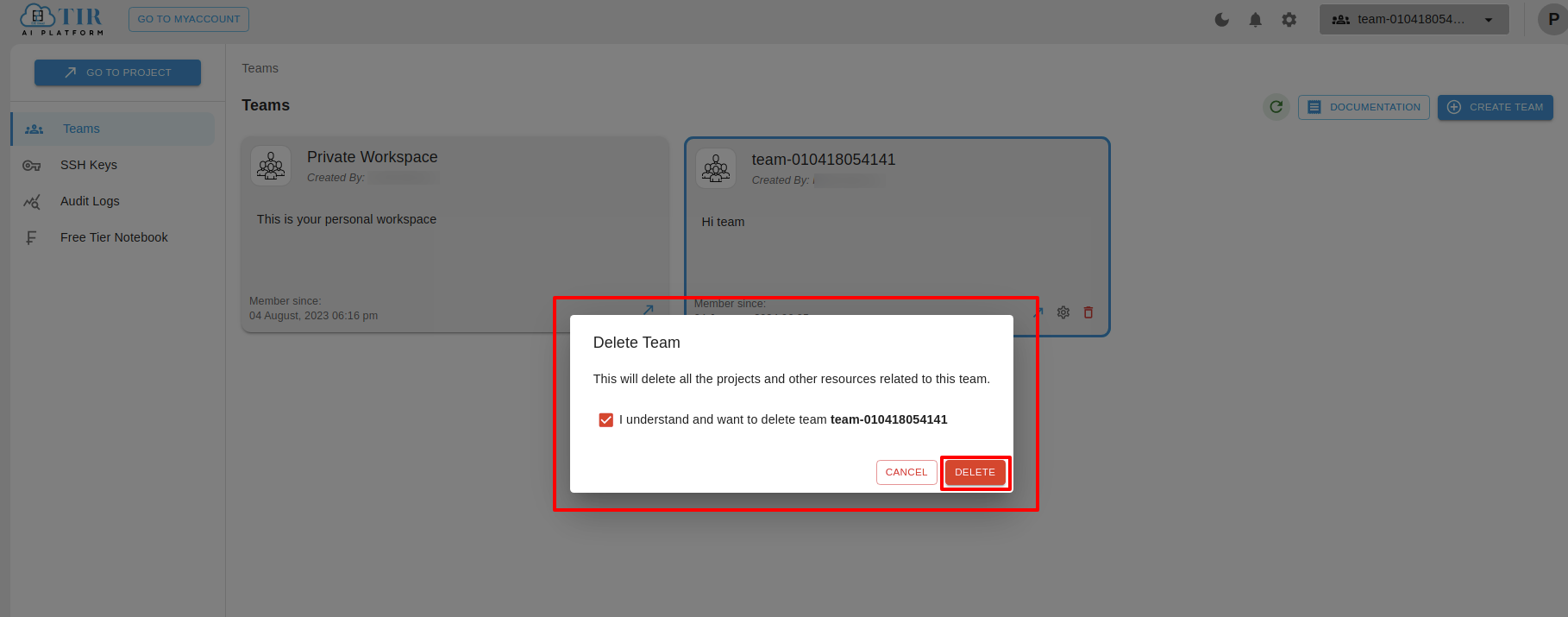How to Manage Teams ?
If you want a team to have access to a project and the multiple members should be able to work on the project, Then you have to create a team using Private Workspace. For that you can manage your teams click on any of these options. To manage your teams click on any of these options.
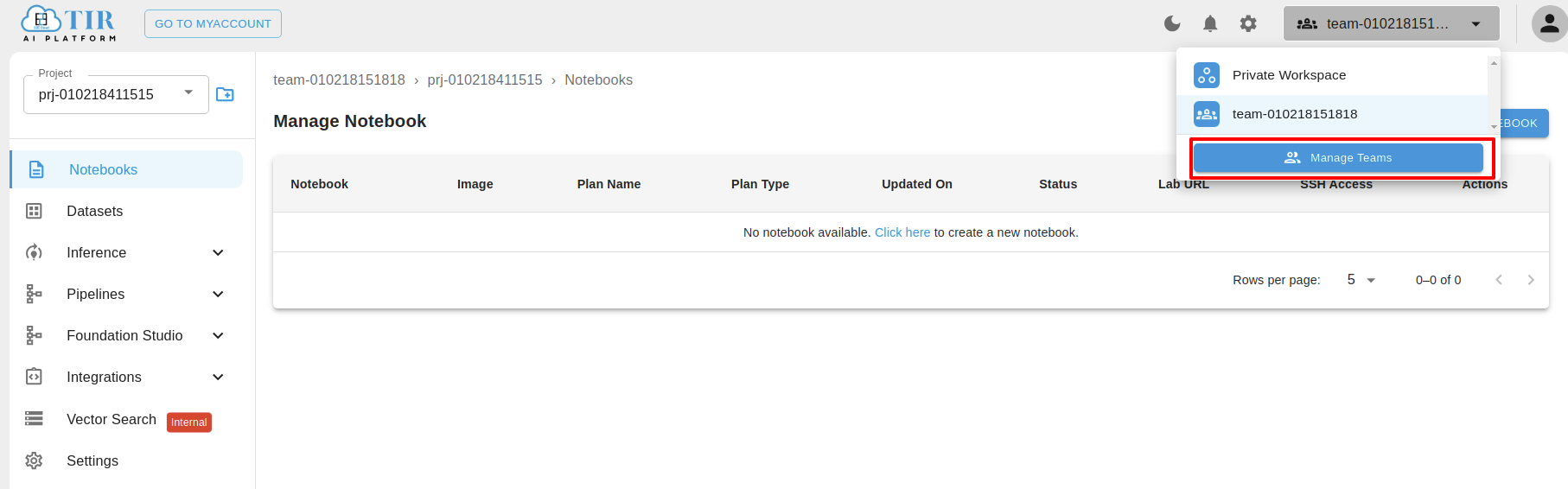
After clicking on manage teams you will be redirected to the manage Teams section.
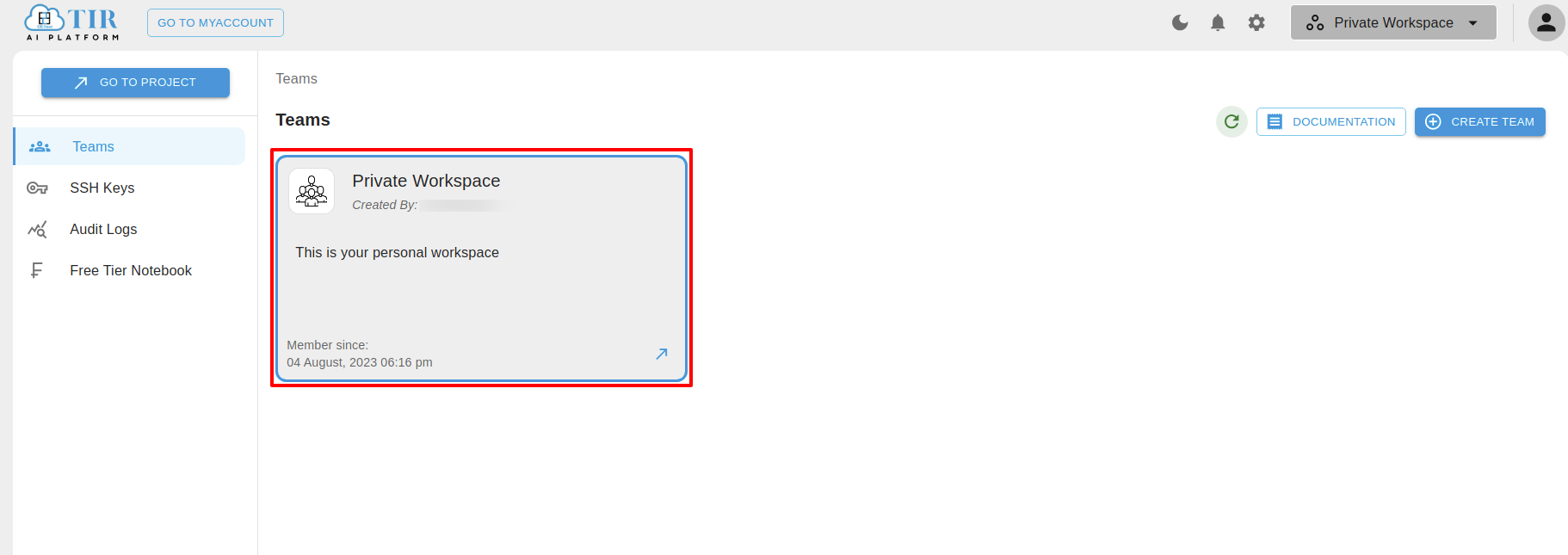
Select ‘Private Workspace’ and then click on the ‘go to projects’ icon. This action will take you to the section where you can create a new project.
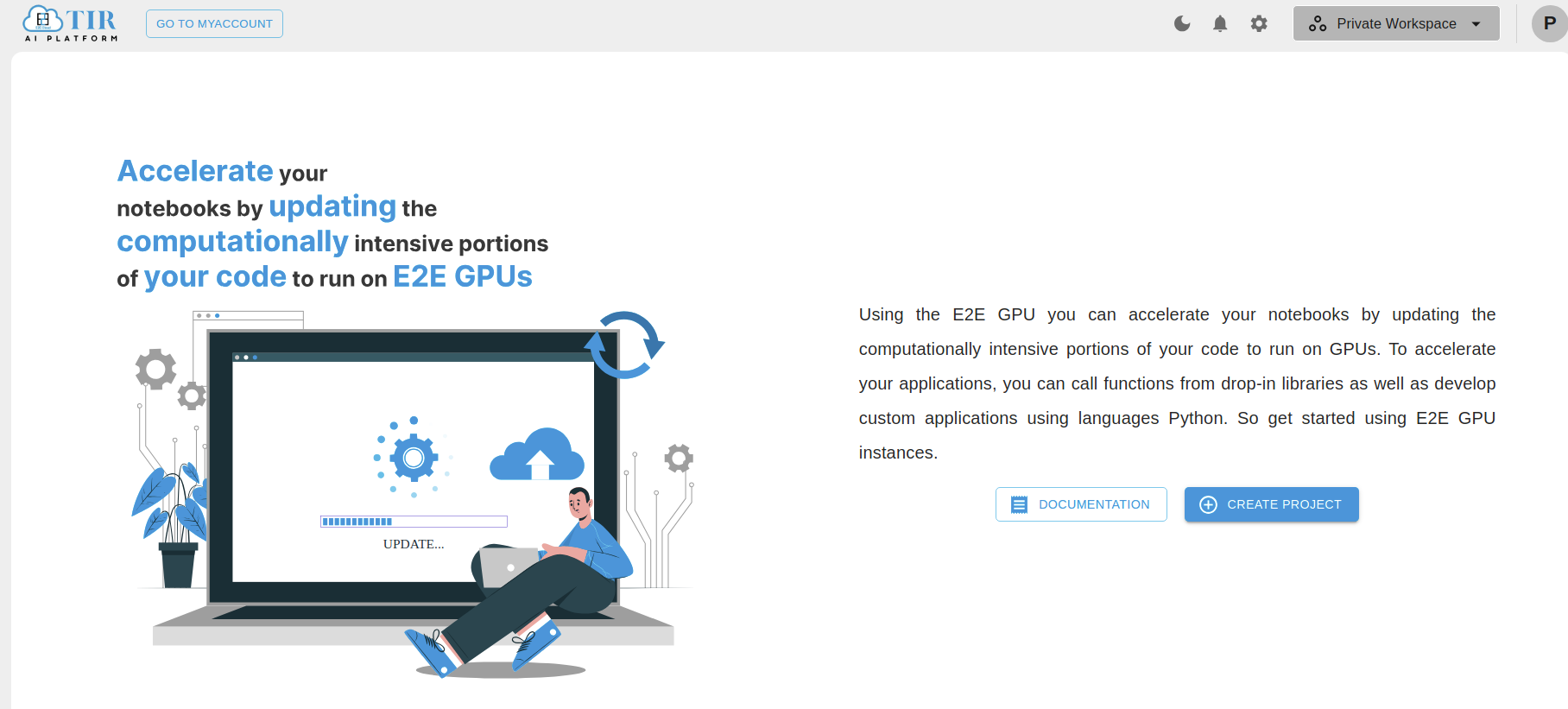
You have the option to create a project for your private workspace.”
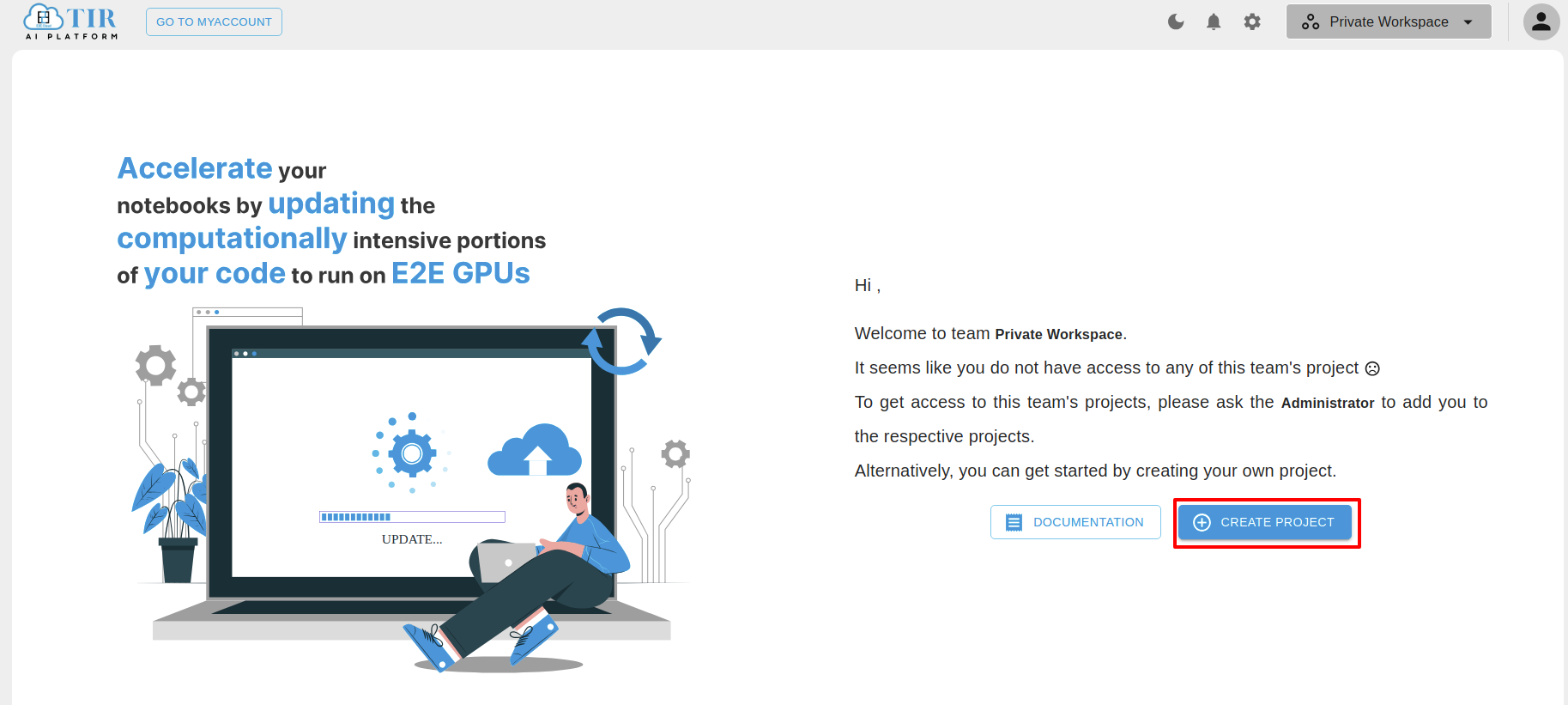
Once you click on ‘Create Project,’ you can enter your project name. Then, click on the checkmark icon to save your project.
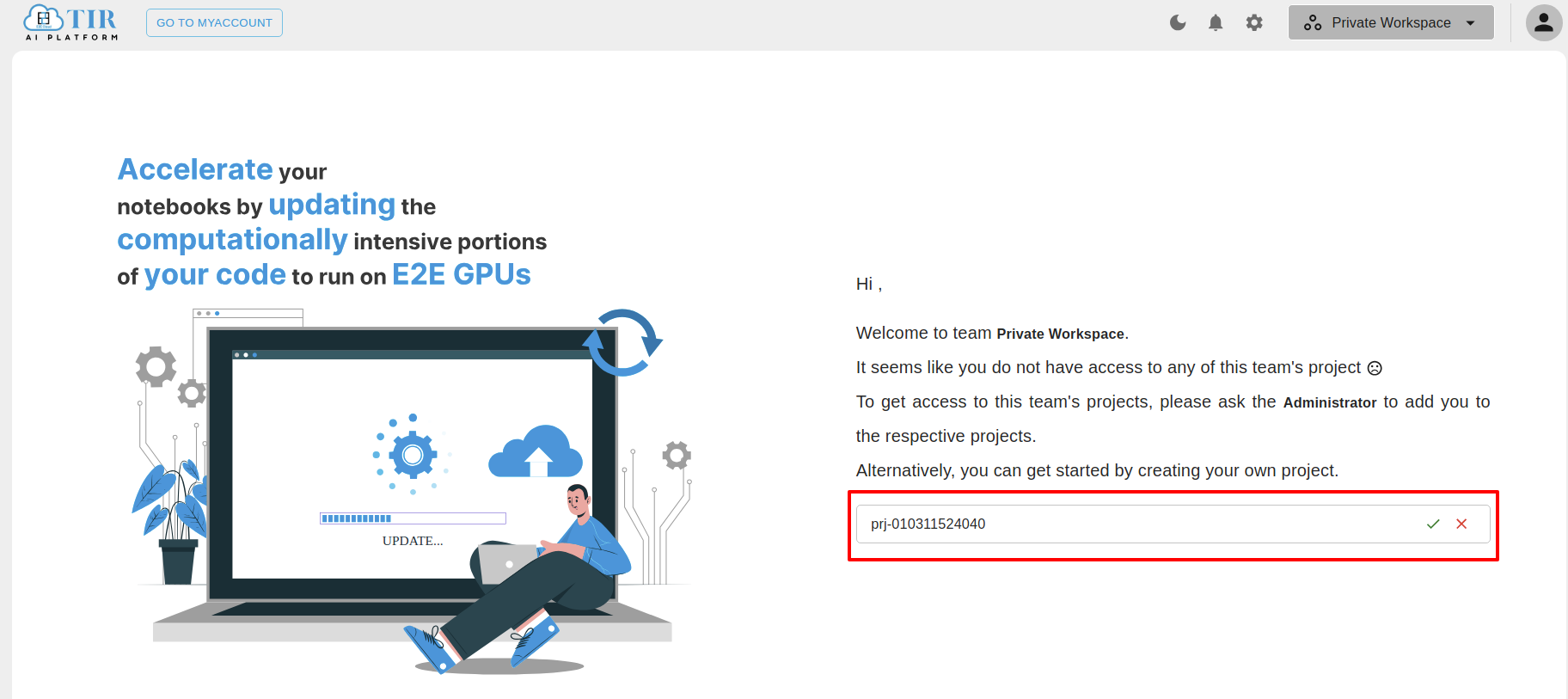
To create a Team click on create team.
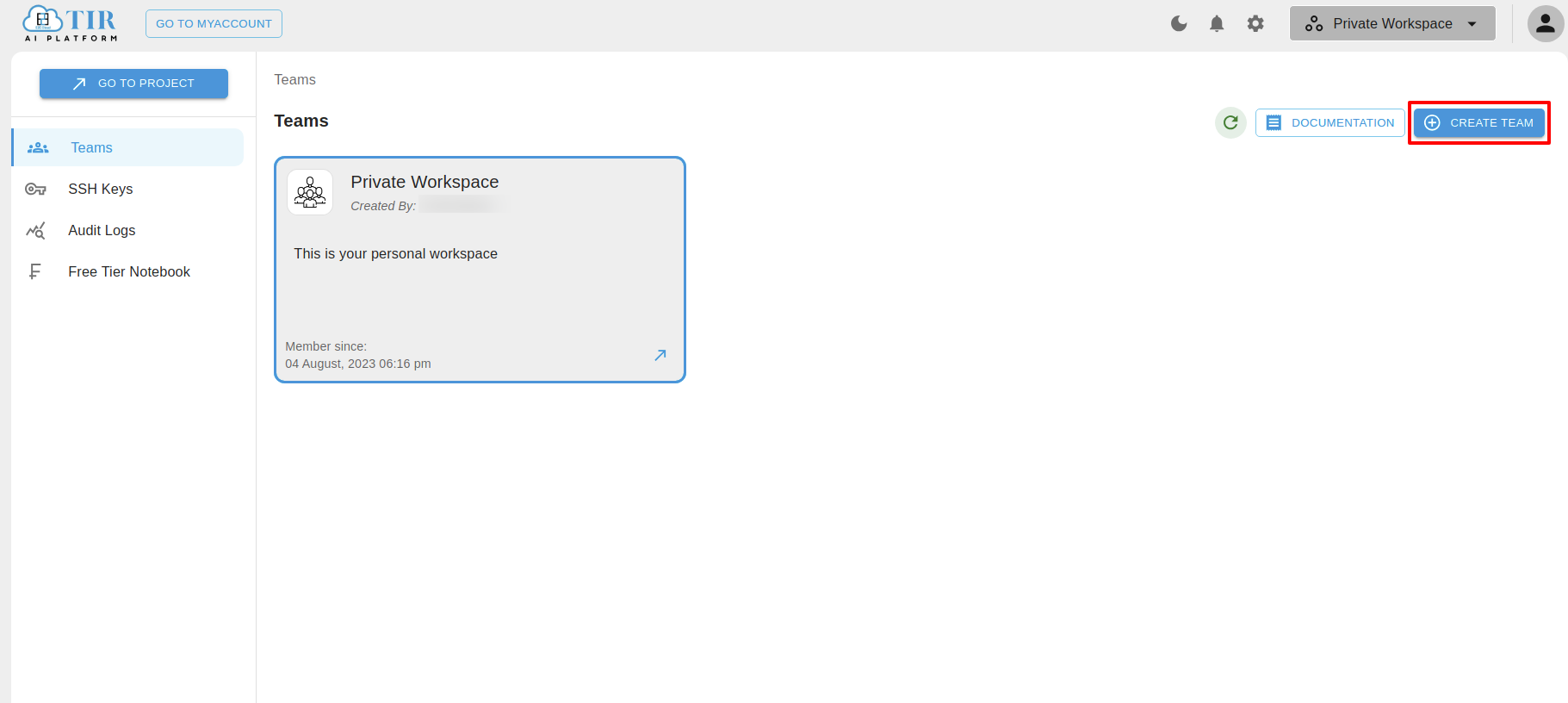
After clicking on Create Team a page will appear, fill the details like Team Name and give any description if you want to give to your team. Then click on the Create button to create your team.
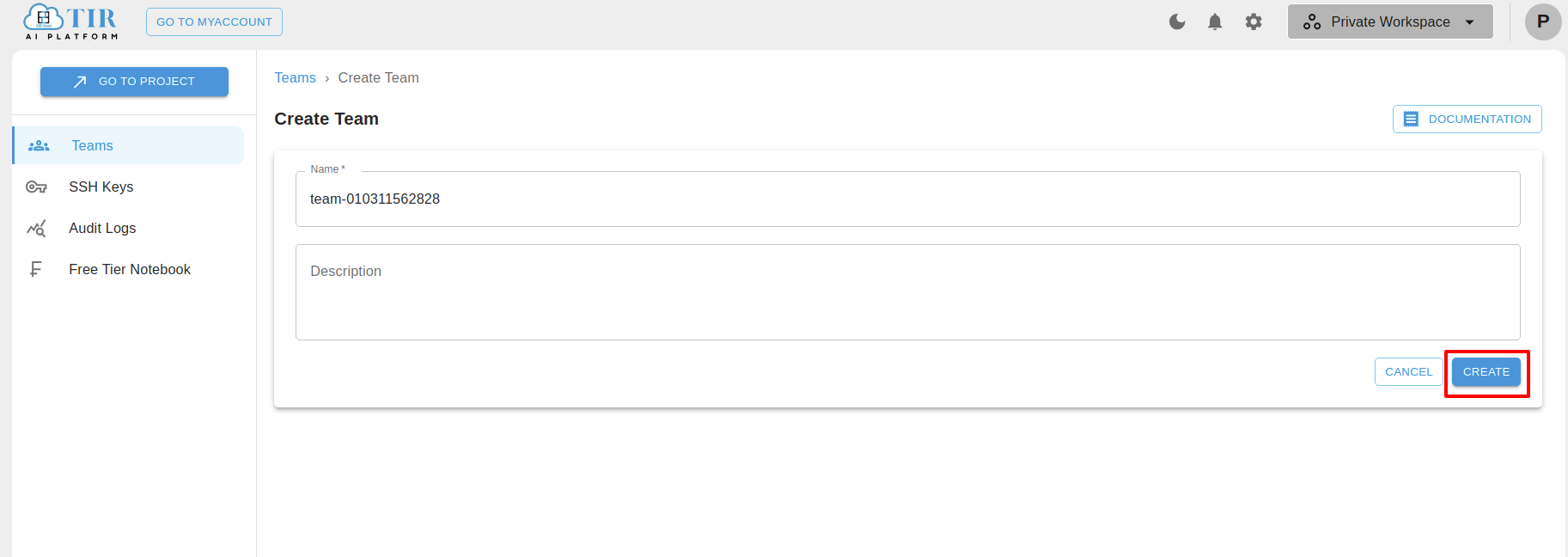
Your created Team will look like this.

You can update your team details by clicking settings icon.
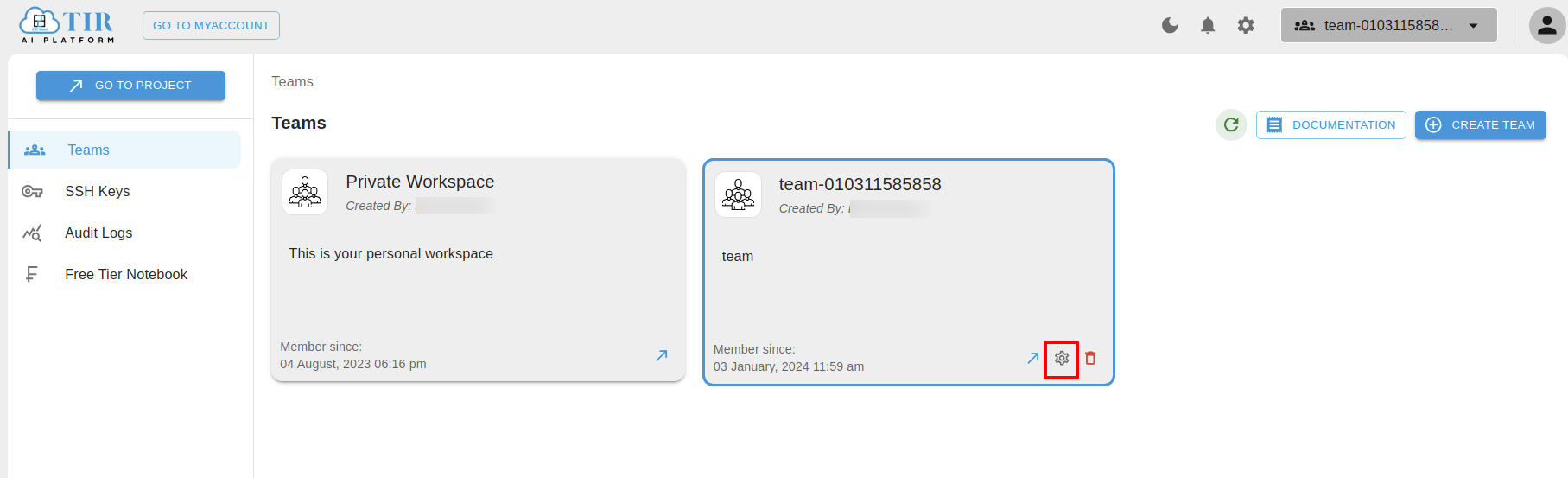
Afterward, go to the GENERAL tab where you can edit your team details. Once you’ve made the changes, click on the ‘update’ button to save the updates.
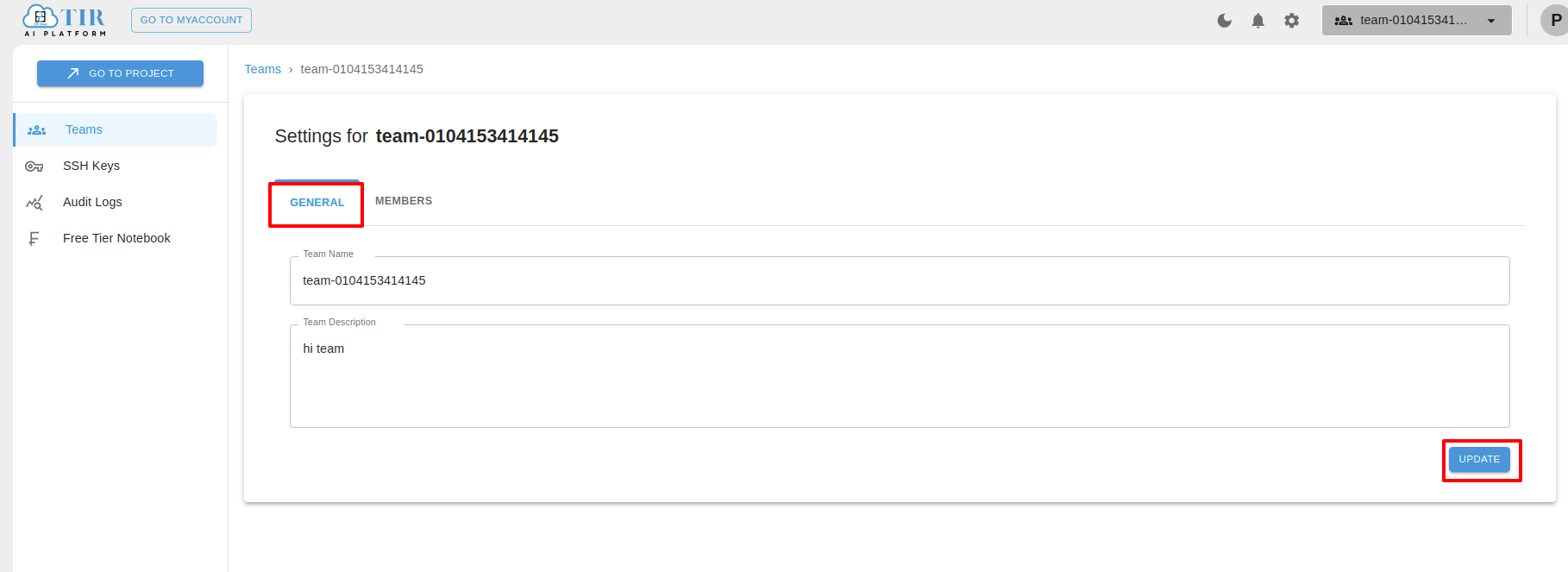
How to add Team members in a team?
To add team members, first, select the team you’ve created. Then, click on the team settings icon and navigate to the MEMBERS tab.
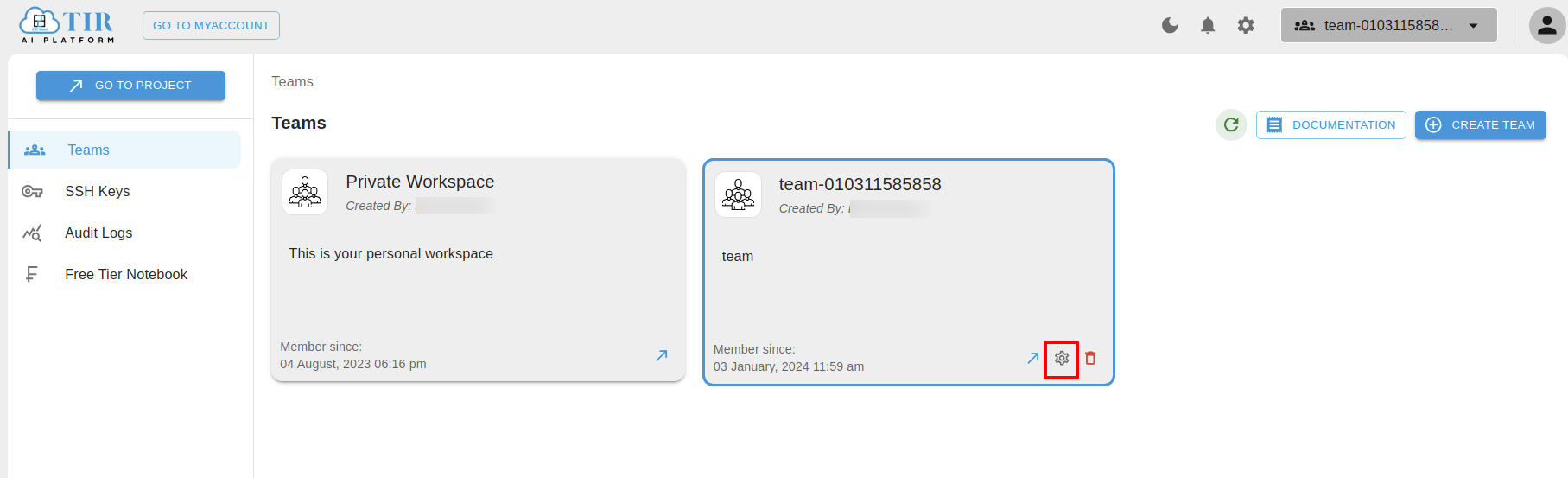
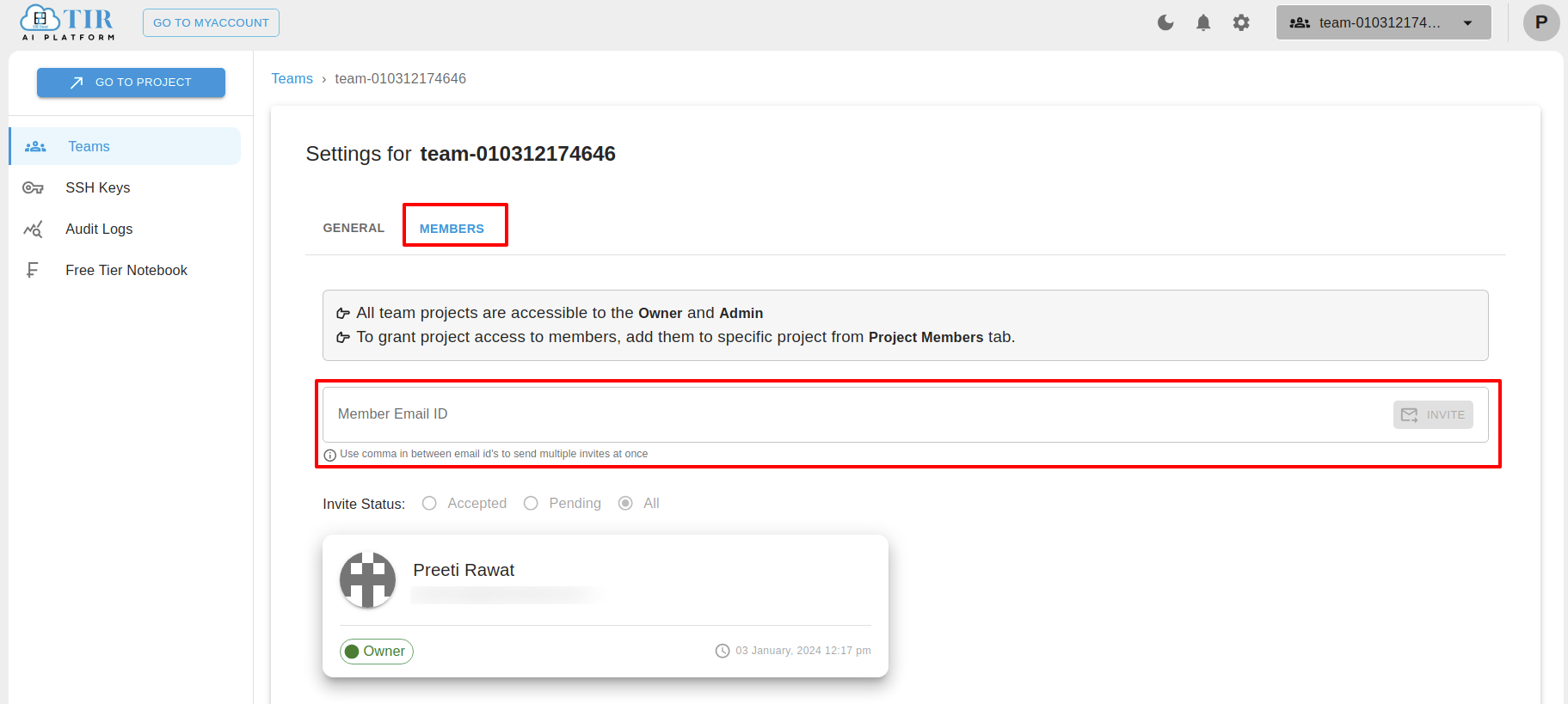
After entering the email address click on send invite button to send the invitation. Remember if you try to add a member who has already been added to my account as a primary user you will get an error like this: “Following customers are Primary Users & cannot be invited to any team: ‘…………………………[email protected]’.”
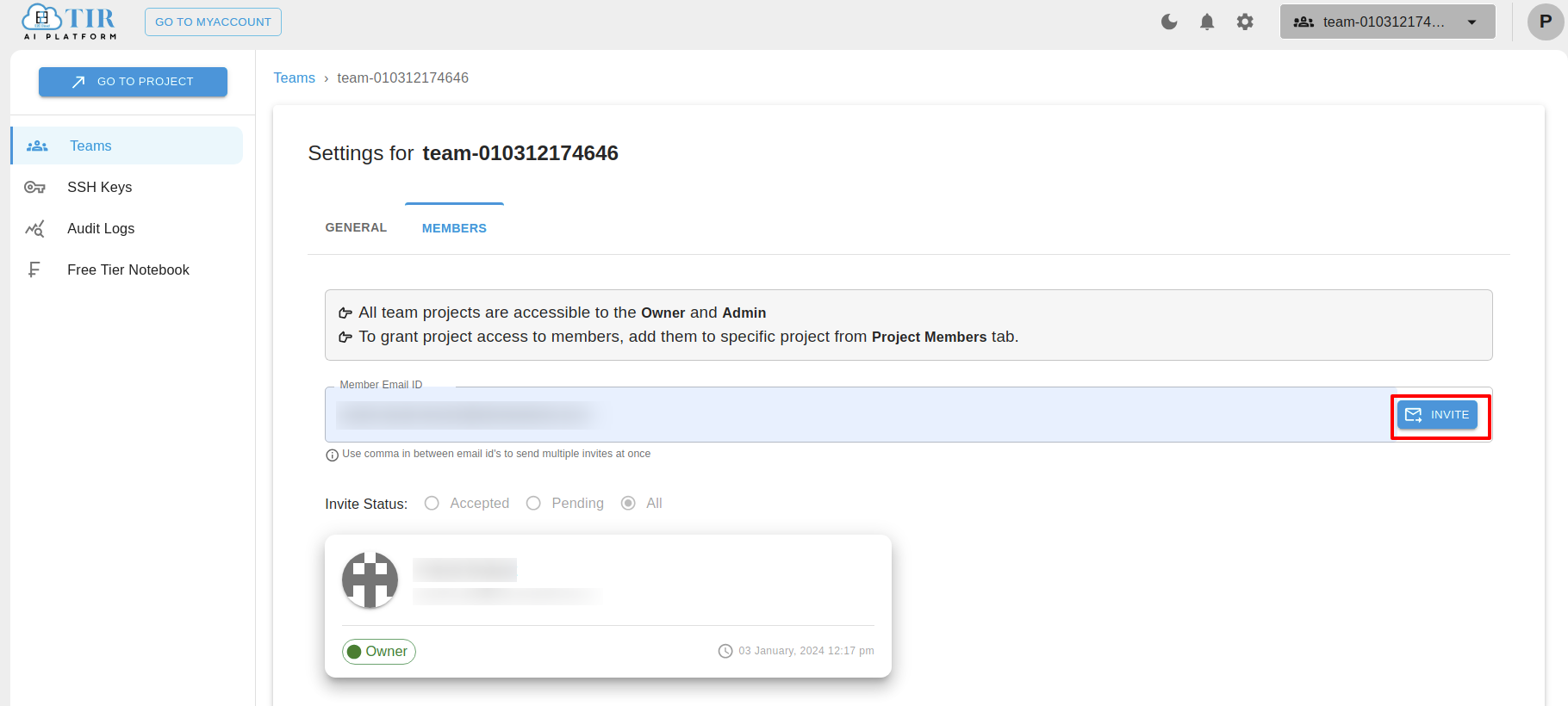
User able to see Invite status as per availability - accepted, pending & All.
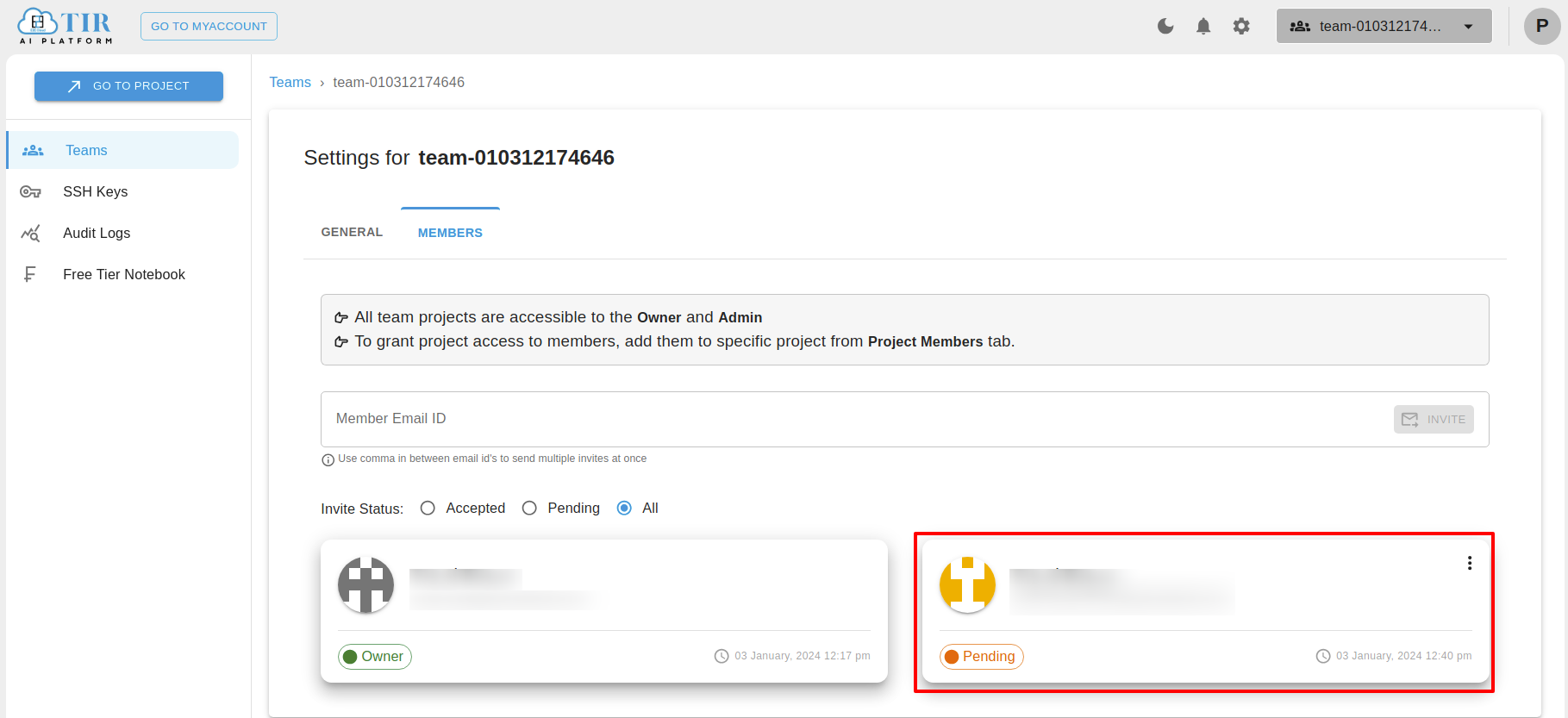
The new member receives an email containing a link. By clicking on that link, the new member needs to sign up and log in. After successfully logging in, the member is taken to the TIR AI Platform. There, they can click on the notification icon to either accept or decline invite.
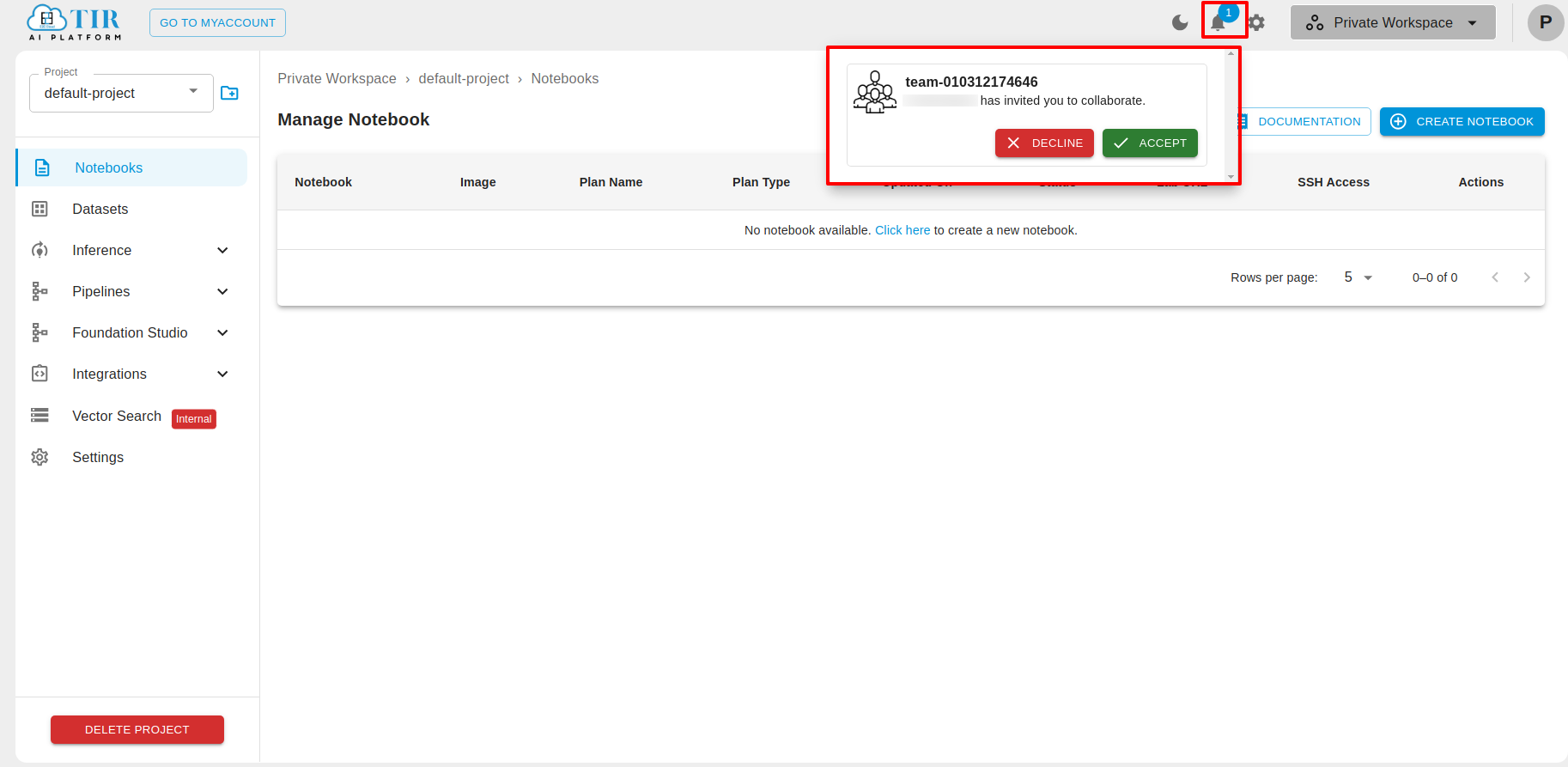
After the member successfully accepts the invitation, the owner can view the invitation status as ‘member’.
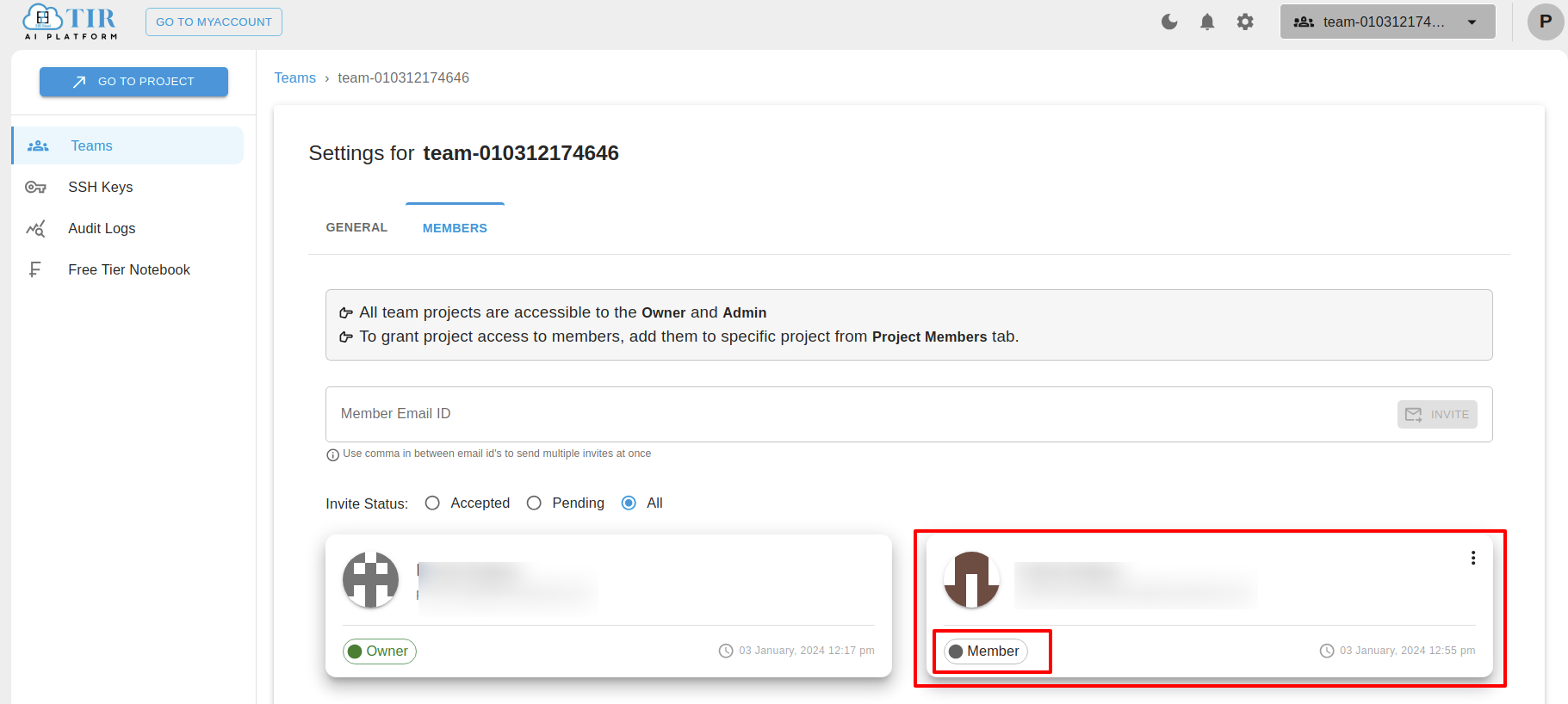
You can remove the member by clicking on Remove.


To delete the team, choose the team and then click on the delete icon.