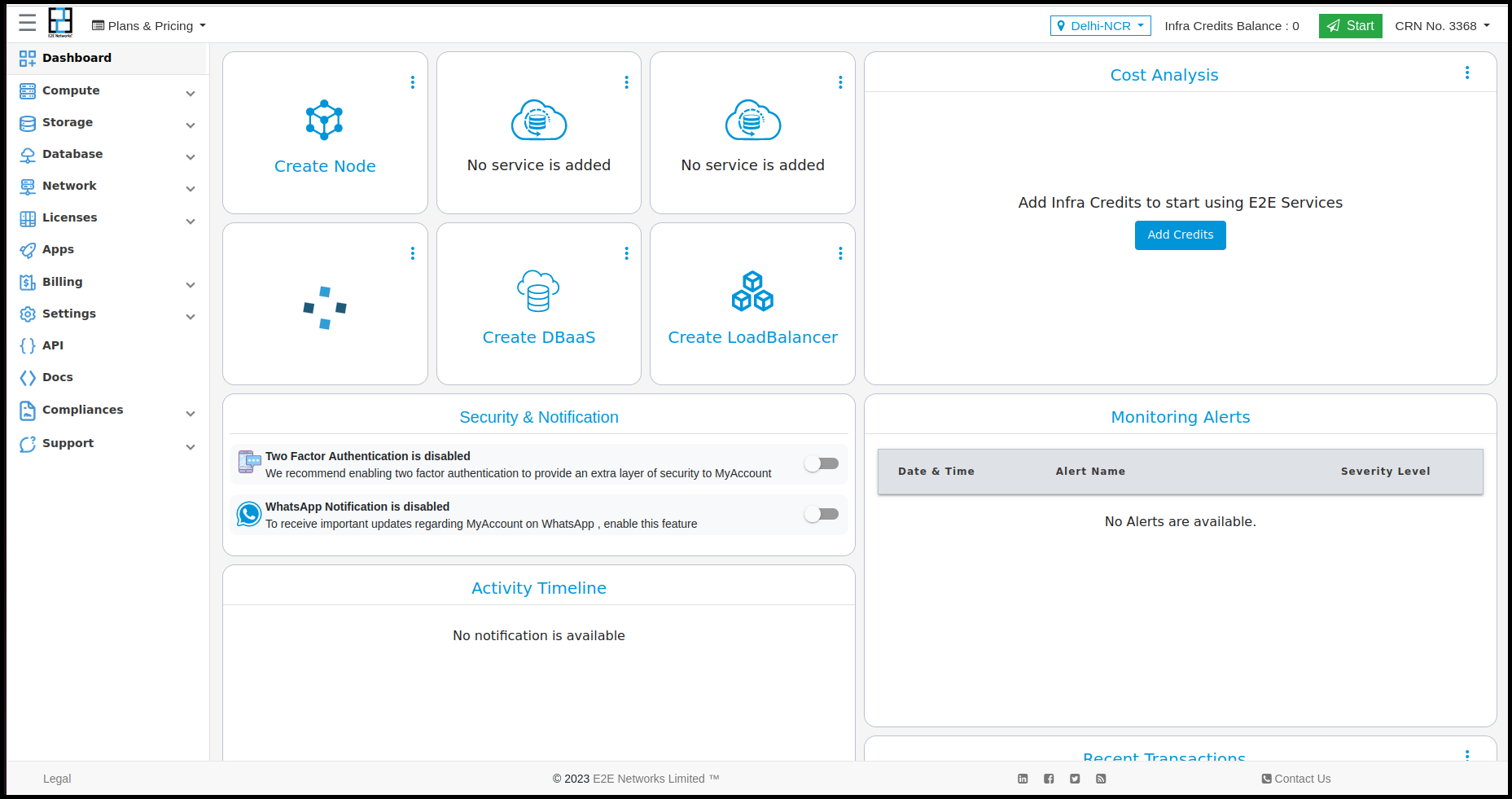For Indian Customer:
The Indian customer may SignUP as an individual or organisation.
SignUp as Indian Organization
We validate whether customers have added GSTIN is correct or incorrect. If user enters an incorrect GSTIN the message will be displayed. Please enter valid GSTIN
If user enters correct information then users are able to proceed for next step of Sign up process
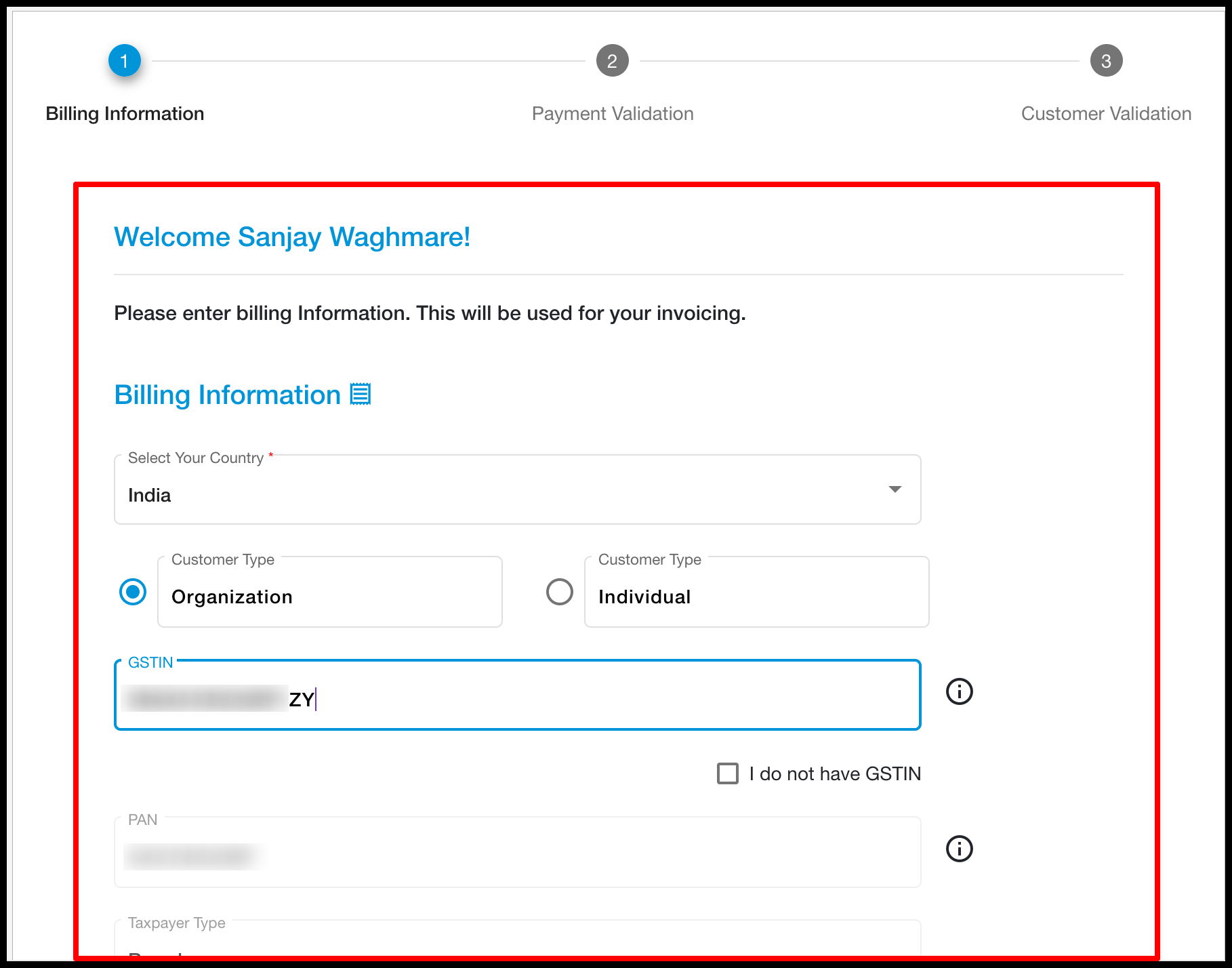
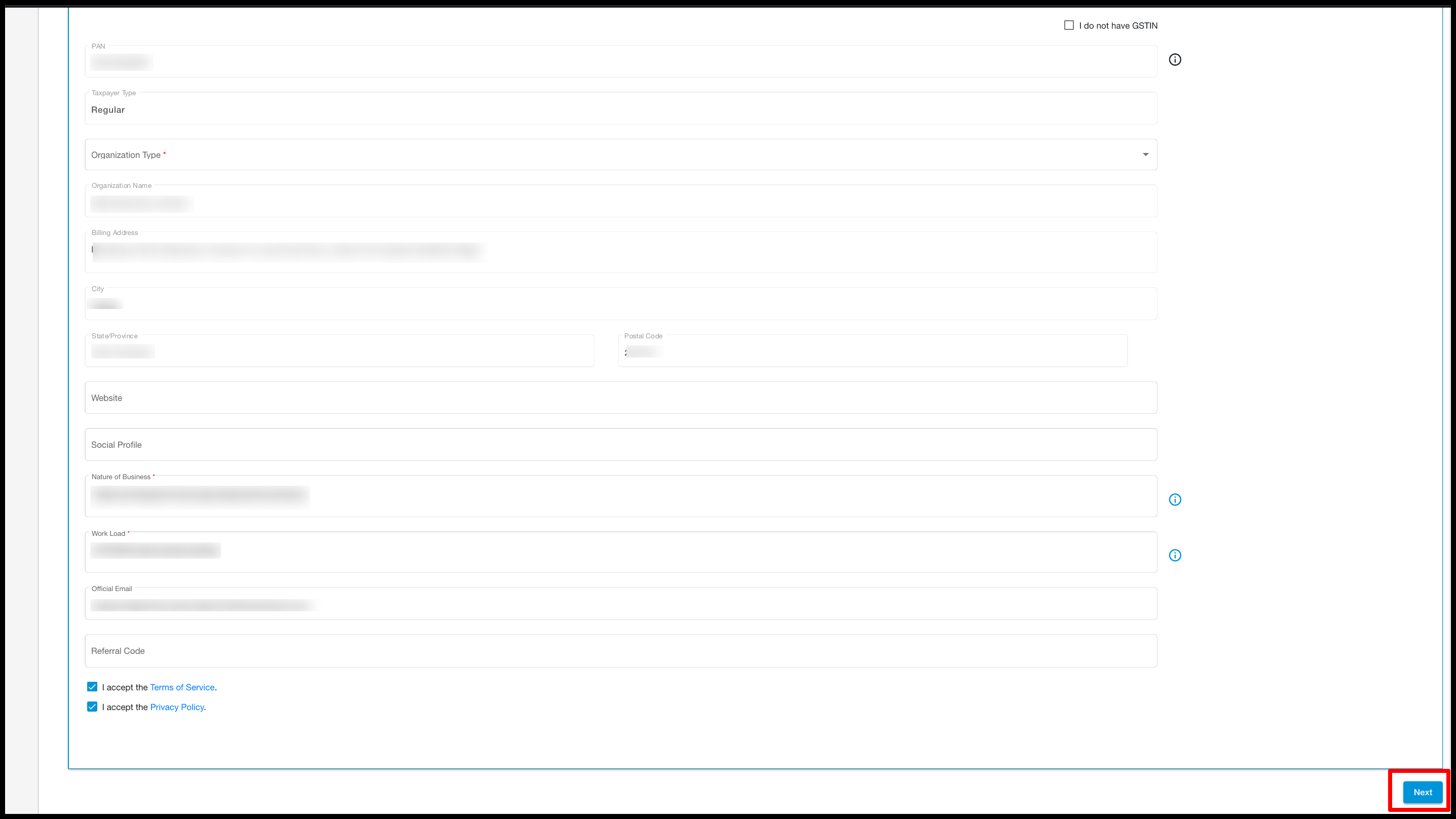
After filling in all details and after clicking on Next button the 2nd step for payment validation process will start.
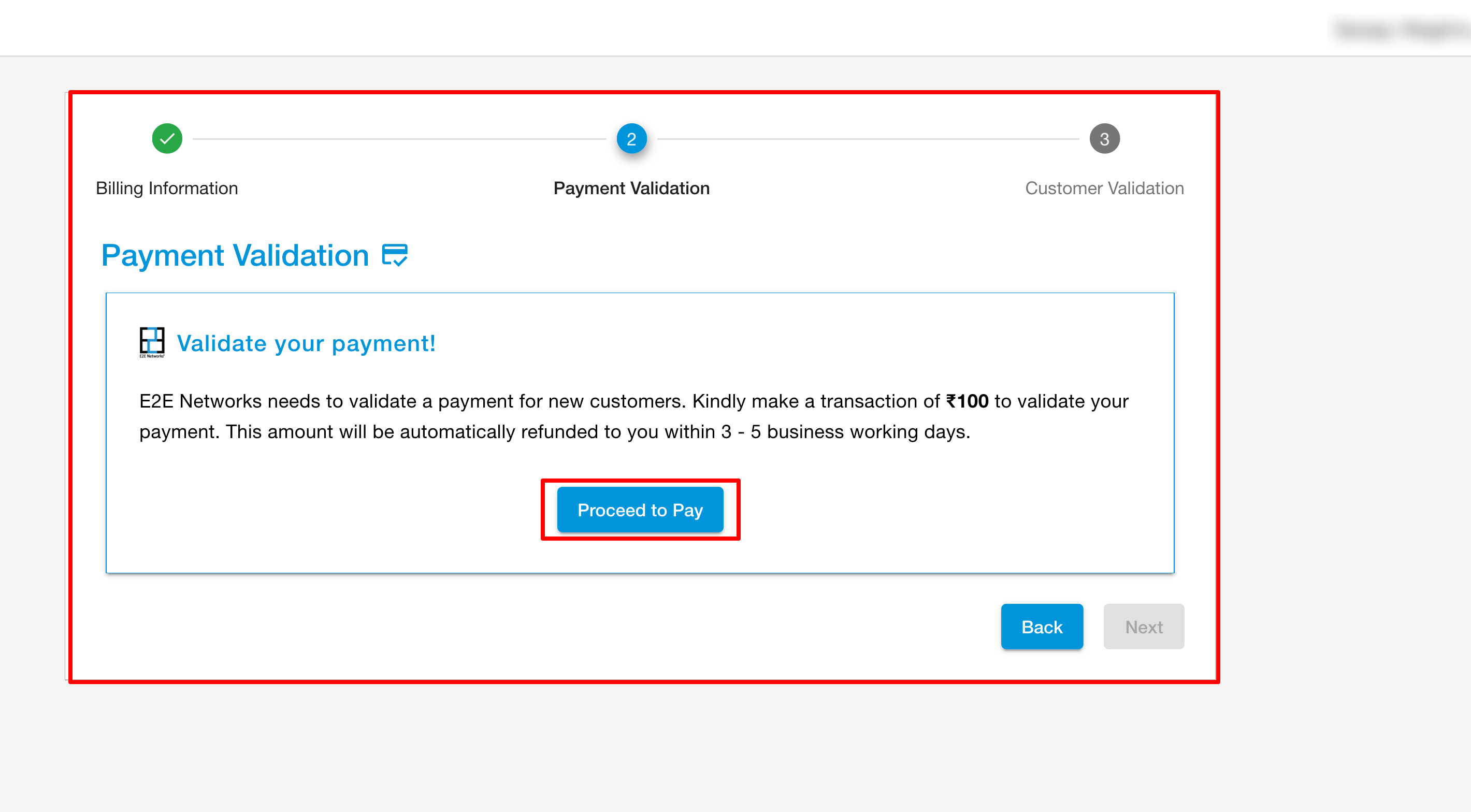
After Click on proceed to pay button Razorpay popup will open on the screen.

After entering all the details of card and click on the pay now button. And click on scuccess button.

After this the payment validation process will be complete and the Payment validated screen open and you have to click on Proceed to Next button after that the page will be automatically redirect on Dashboard.
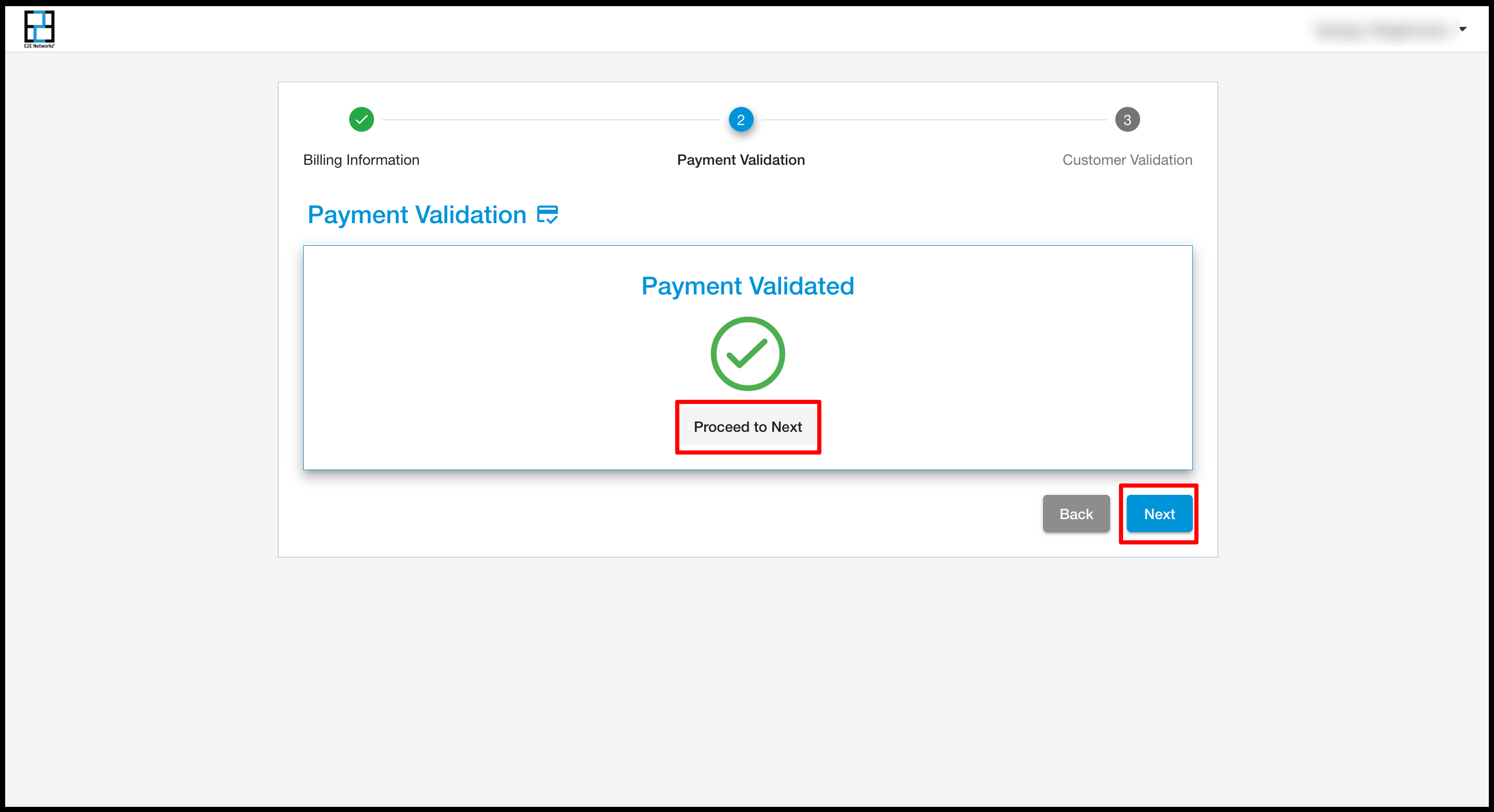
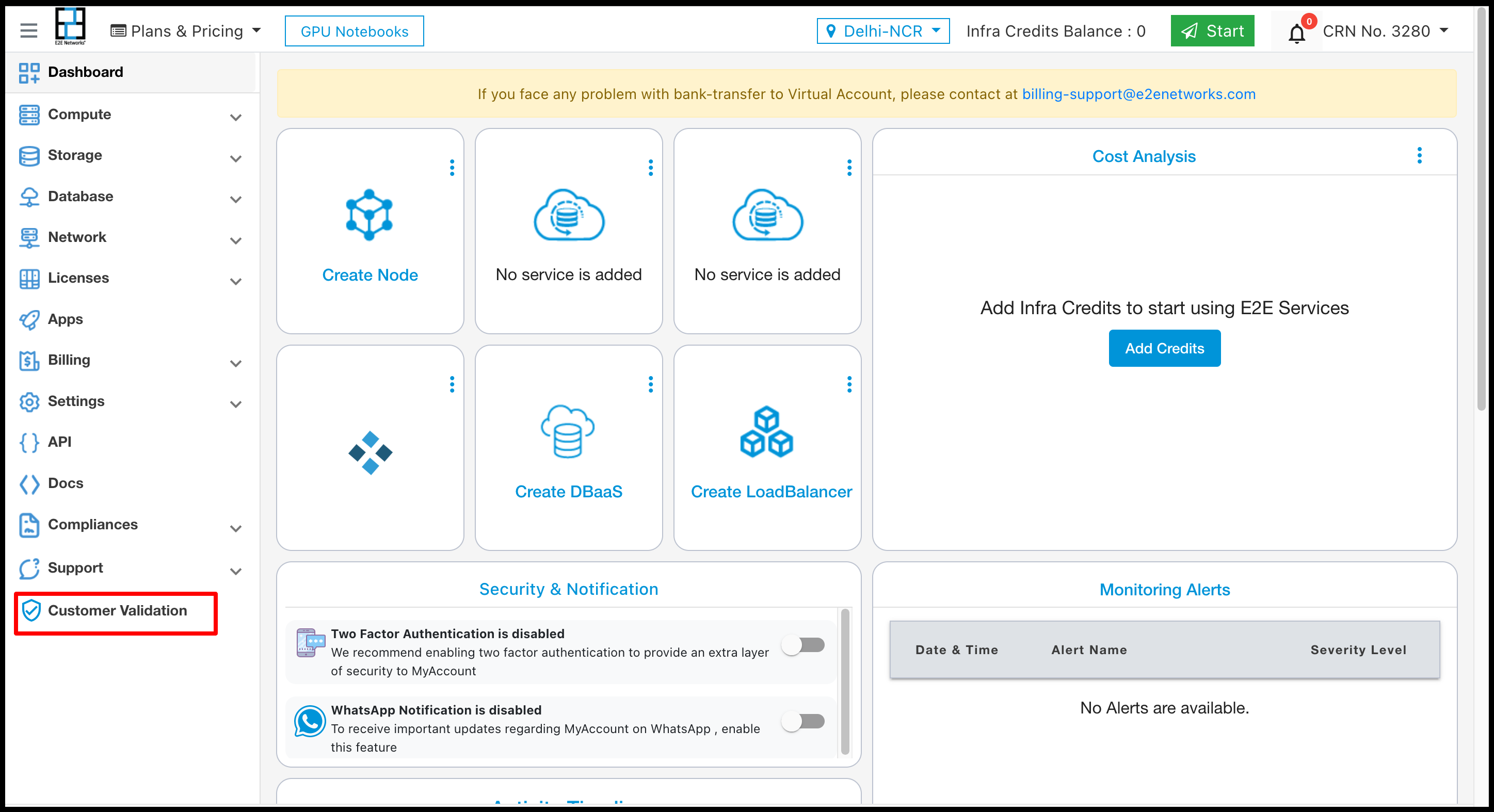
If the Indian customer with GSTN wants to do Customer Validation Voluntarily then he can click on Customer Validation as shown in the above screenshot.
SignUp as Indian Individual
We validate whether customers have added Individual PAN or Corporate PAN, Corporate PAN not allowed in Individual Account.
If the user selects Individual and tries to enter Organization PAN then a message will be displayed The PAN you entered is not of a Person. Kindly SignUP as an Organization. For identification of individual PAN(i.e 4th digit of PAN should be P (This is fixed for individual PAN holders as per PAN allocation rules).
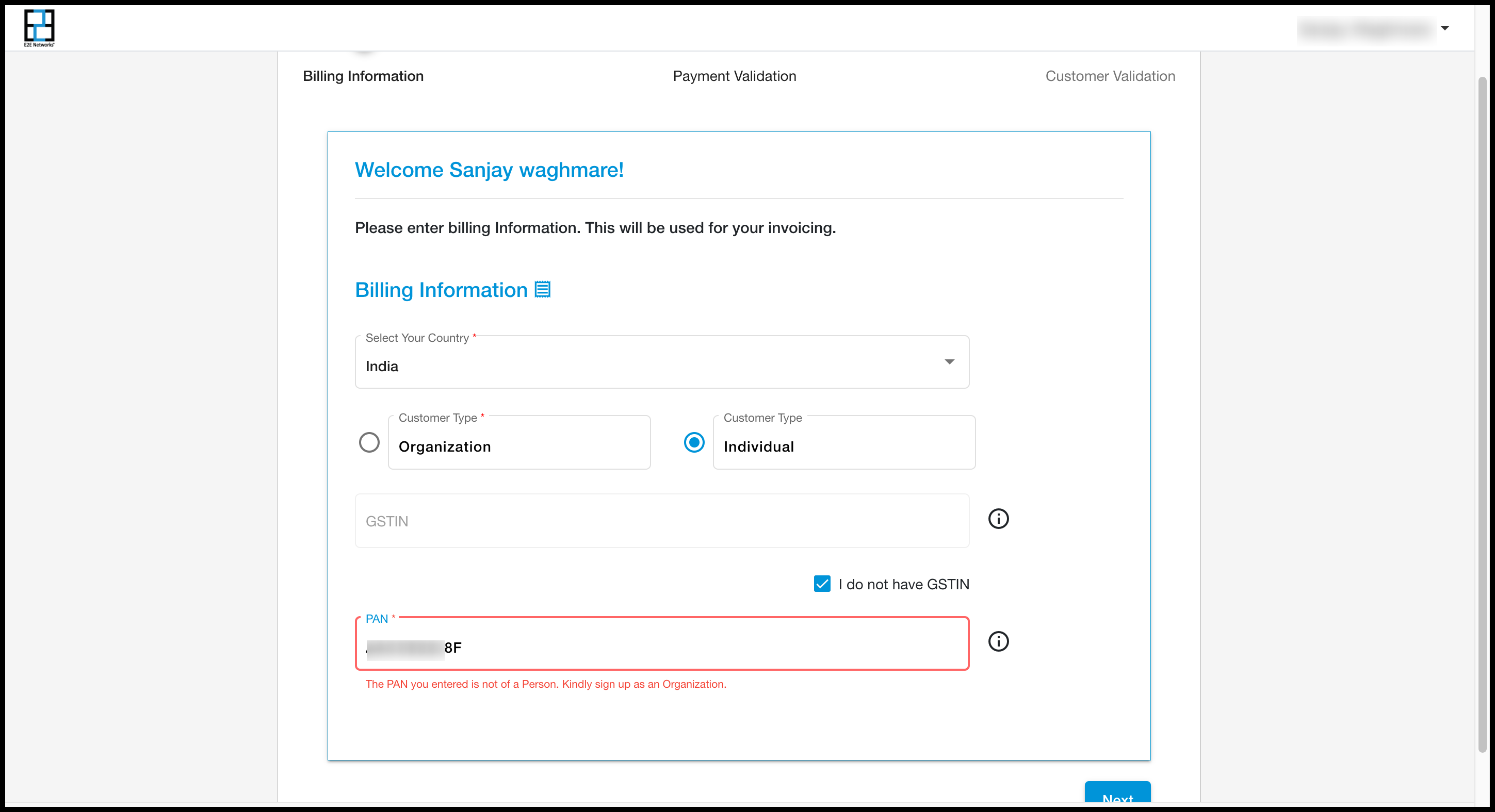
If the user selects Individual and tries to enter Organization GSTIN then a message will be displayed. Your GSTIN does not relate to an individual. You should signup as an organization.
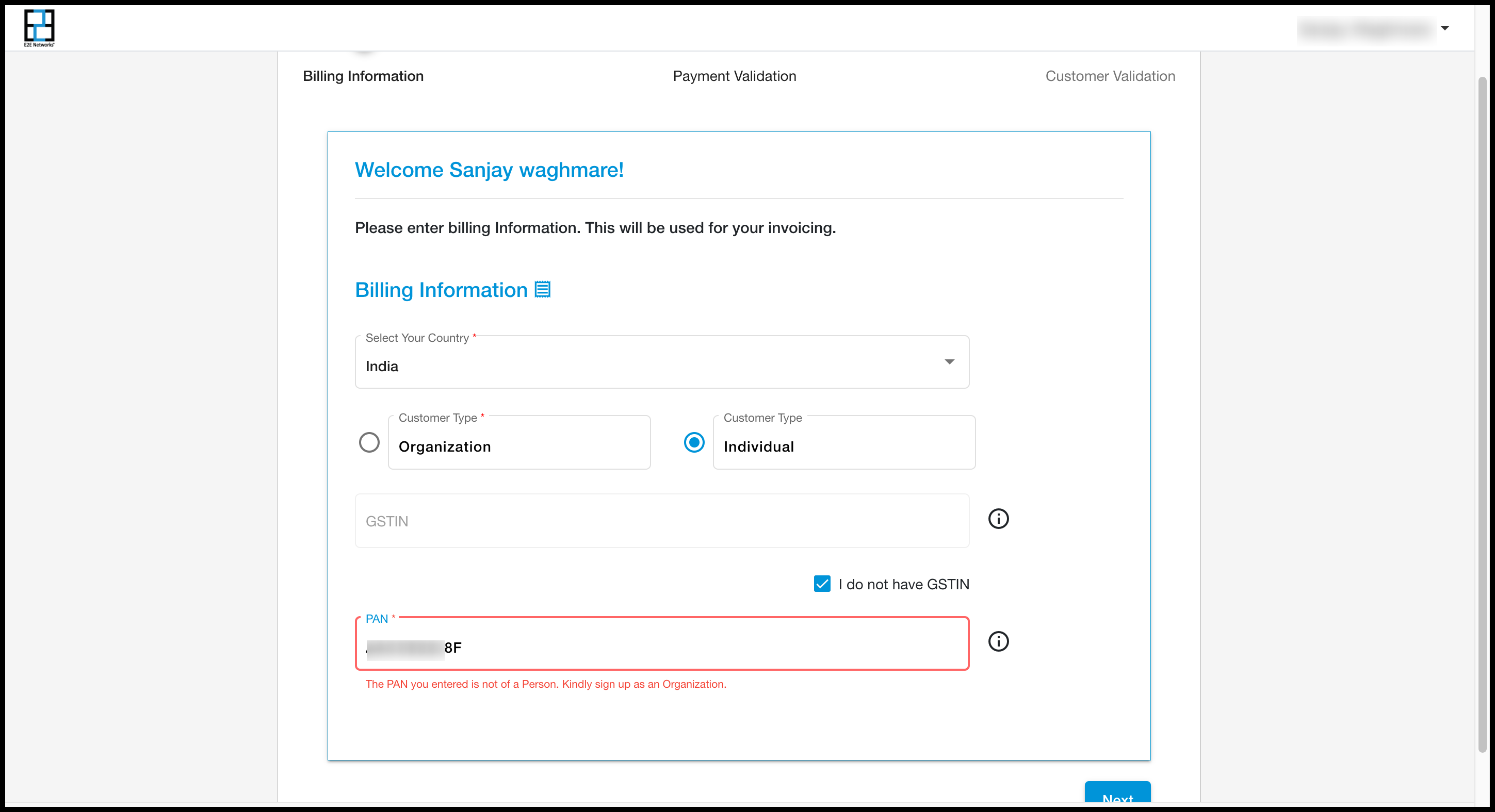
If users enter an incorrect PAN then a message will be displayed. Please enter a valid PAN
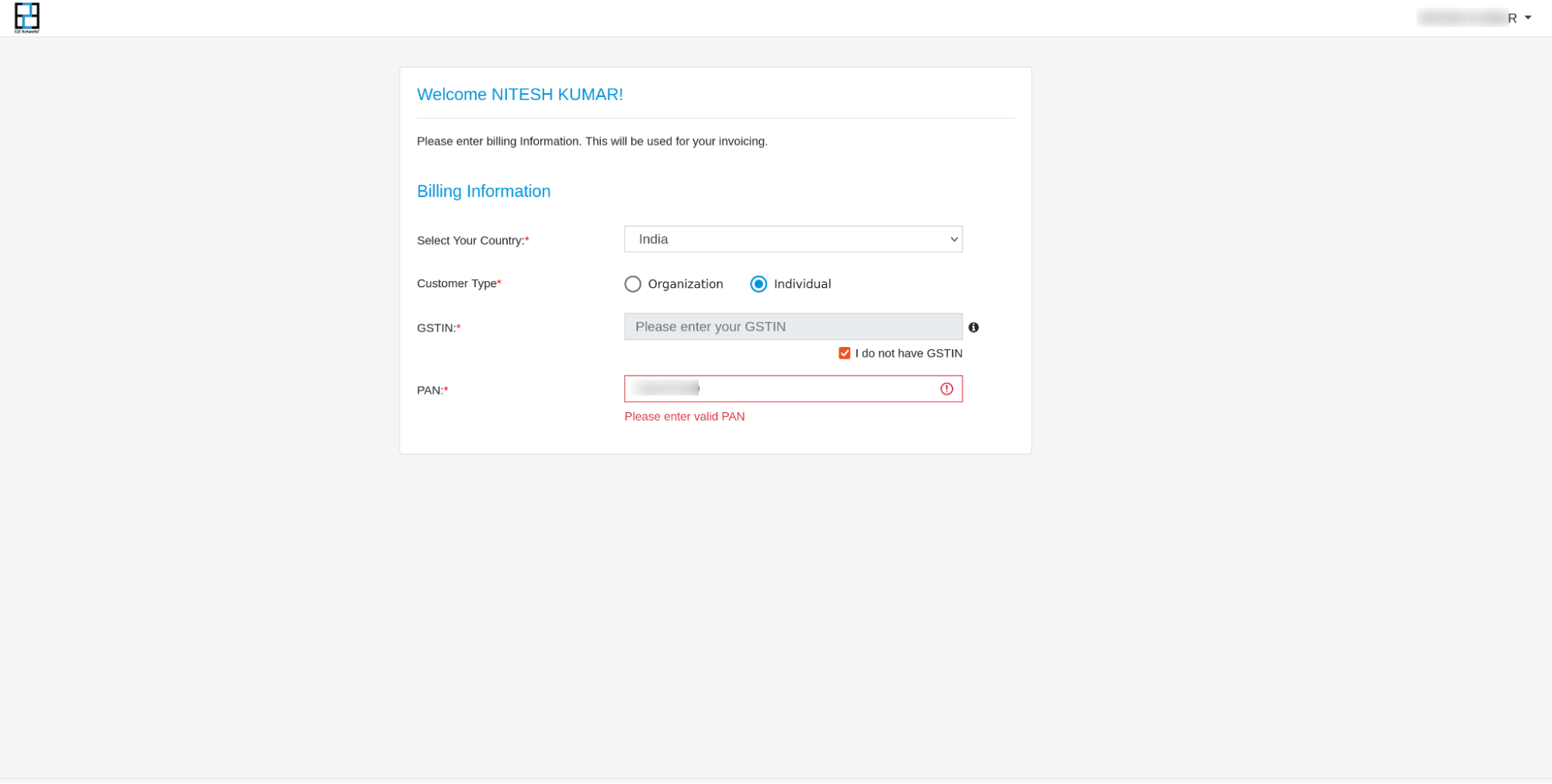
If users enter incorrect GSTIN then a message will be displayed. Please enter valid GSTIN

If user enter individual PAN the users are able to proceed for the next steps
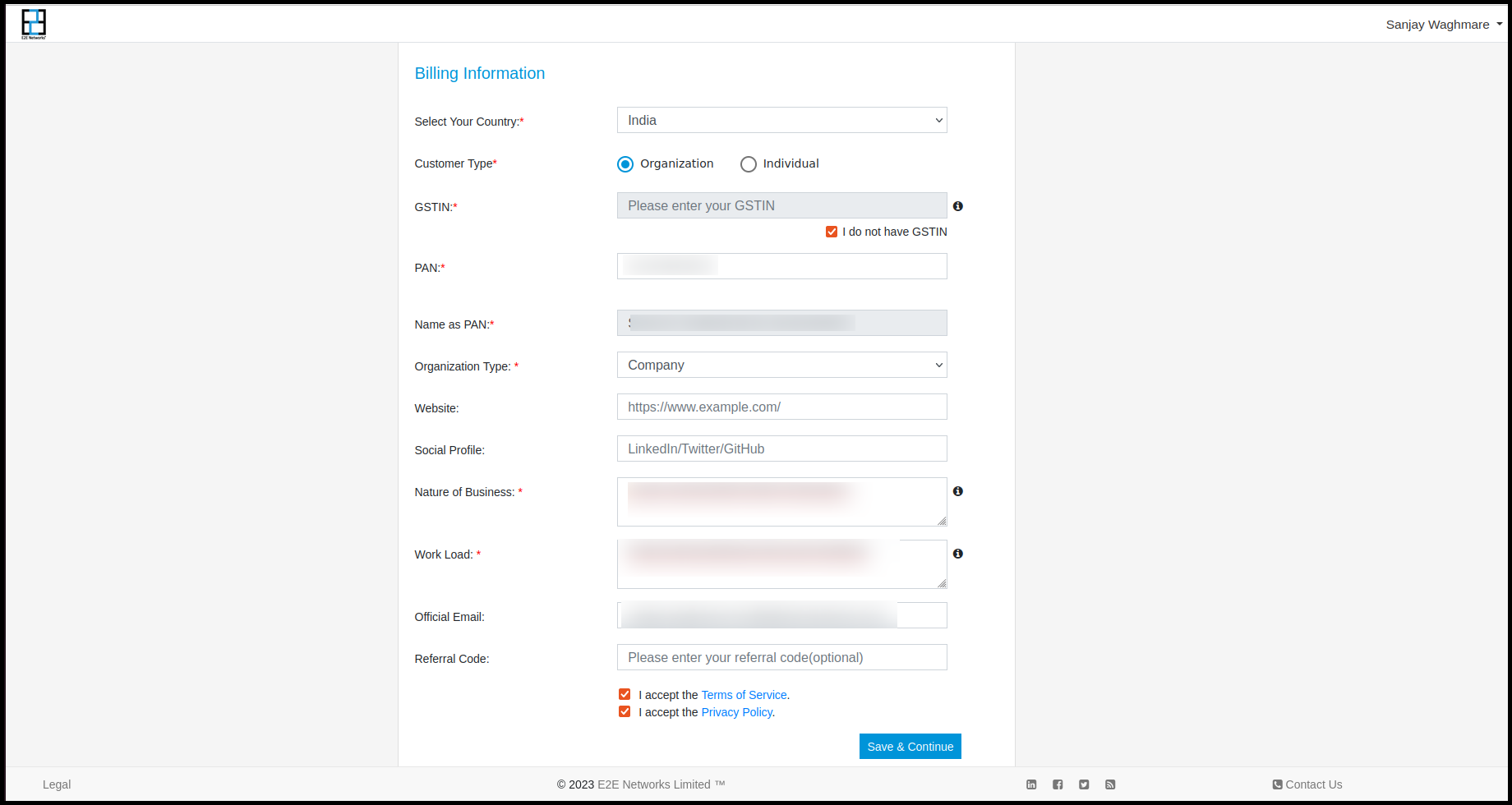
After filling all details and after clicking on Next button the 2nd step for Payment validation process will be start.
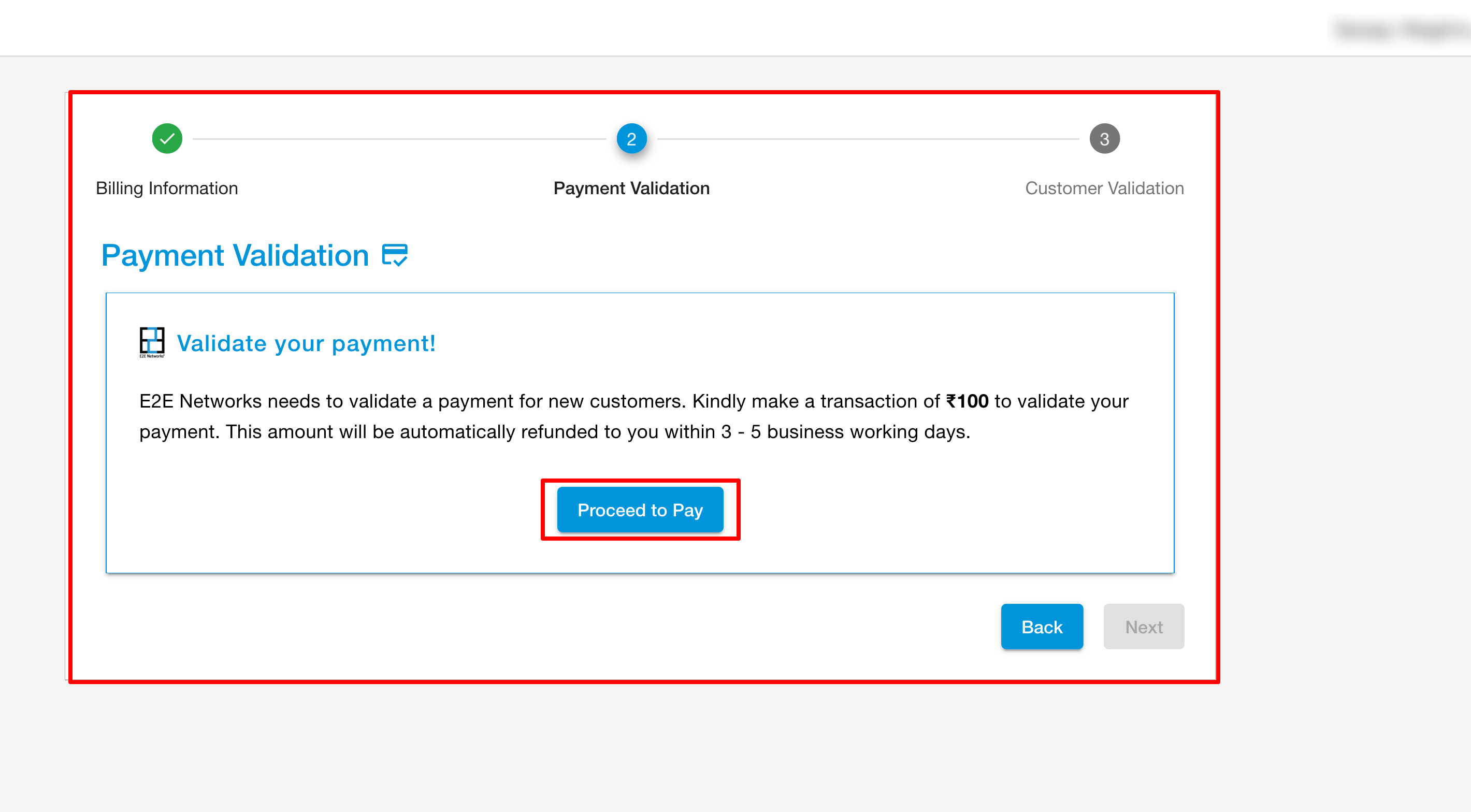
After Click on proceed to pay button Razorpay popup will open on the screen.

After entering all the details of card and click on the pay now button. And click on scuccess button.

After this the payment validation process will be complete and the Payment validated screen open and you have to click on Proceed to Next button. After that the Customer validation process will be start.
Skip Validation
If the user will click on Skip button then another pop will appear on the screen where customer have to fill in his Billing address.

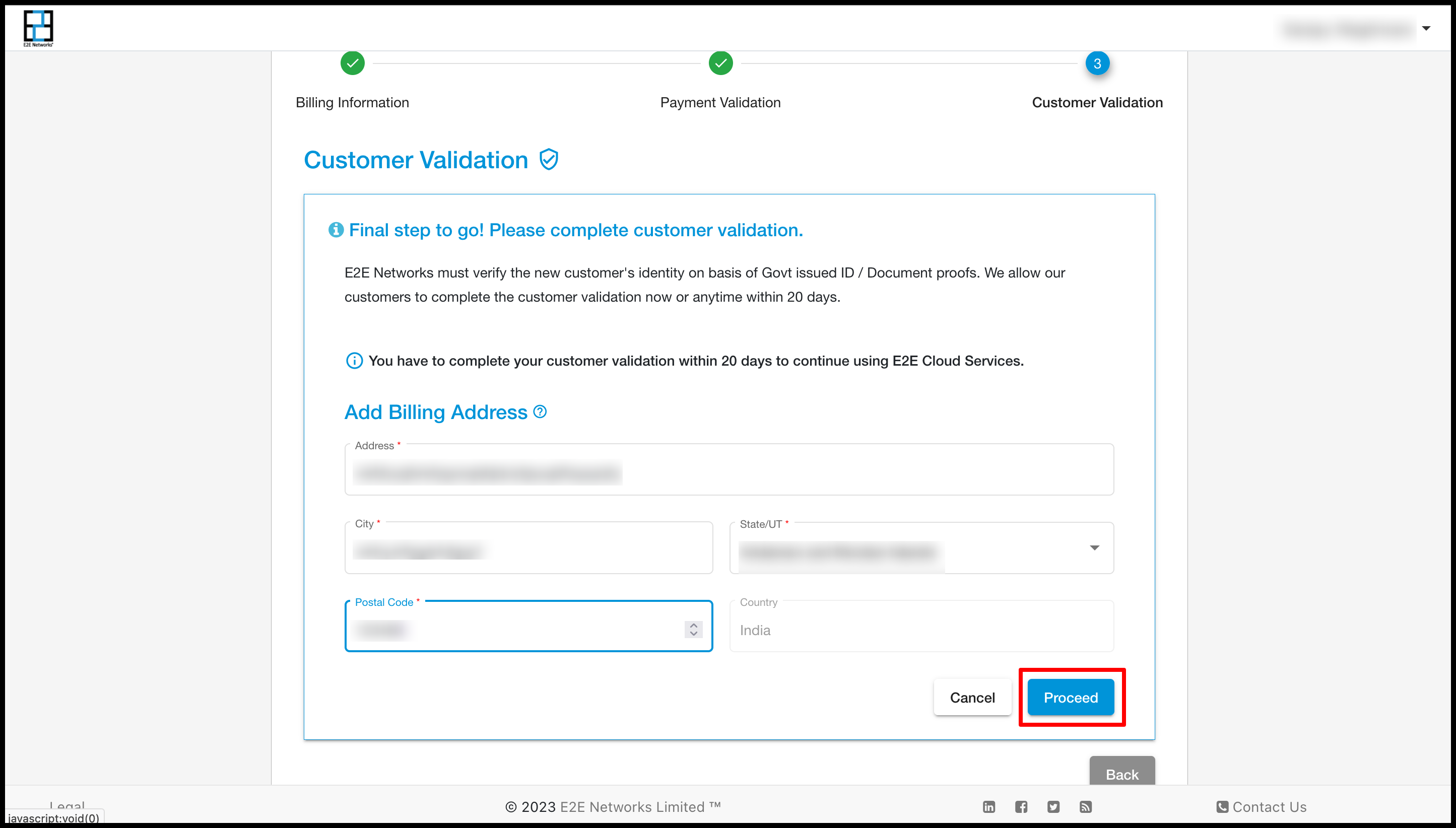
After filling the Billling address you have to click on Proceed button then the page will be automatically redirec on Dashboard page. And on the Dashboard page following message.
Note
Your customer validation process is pending. Please complete validation before DD MM YYYY to use uninteruppted services. Click Here to complete your customer validation.
Note
After payment verification user will be able to use myaccount but only for 20 days and a warning message will be displayed on their myaccount dashboard the warning message will be like this (Your customer validation process is pending. Please complete validation before the date(like 2023-03-6) to use uninterrupted services. Click here to complete your customer validation). If the user will not complete their customer validation within 20 days then we will suspend his account after 20 days. For suspending we will send a first reminder on the 6th day after SignUp and a second reminder we will send on the 13th day after registration and then 19th or final reminder will be on the 20th day But still, the customer will not complete his validation after 20 days his account will be suspended.
Now after a few days of using services customer wants to validate his account then he will have to click on the ‘Click here’ link.
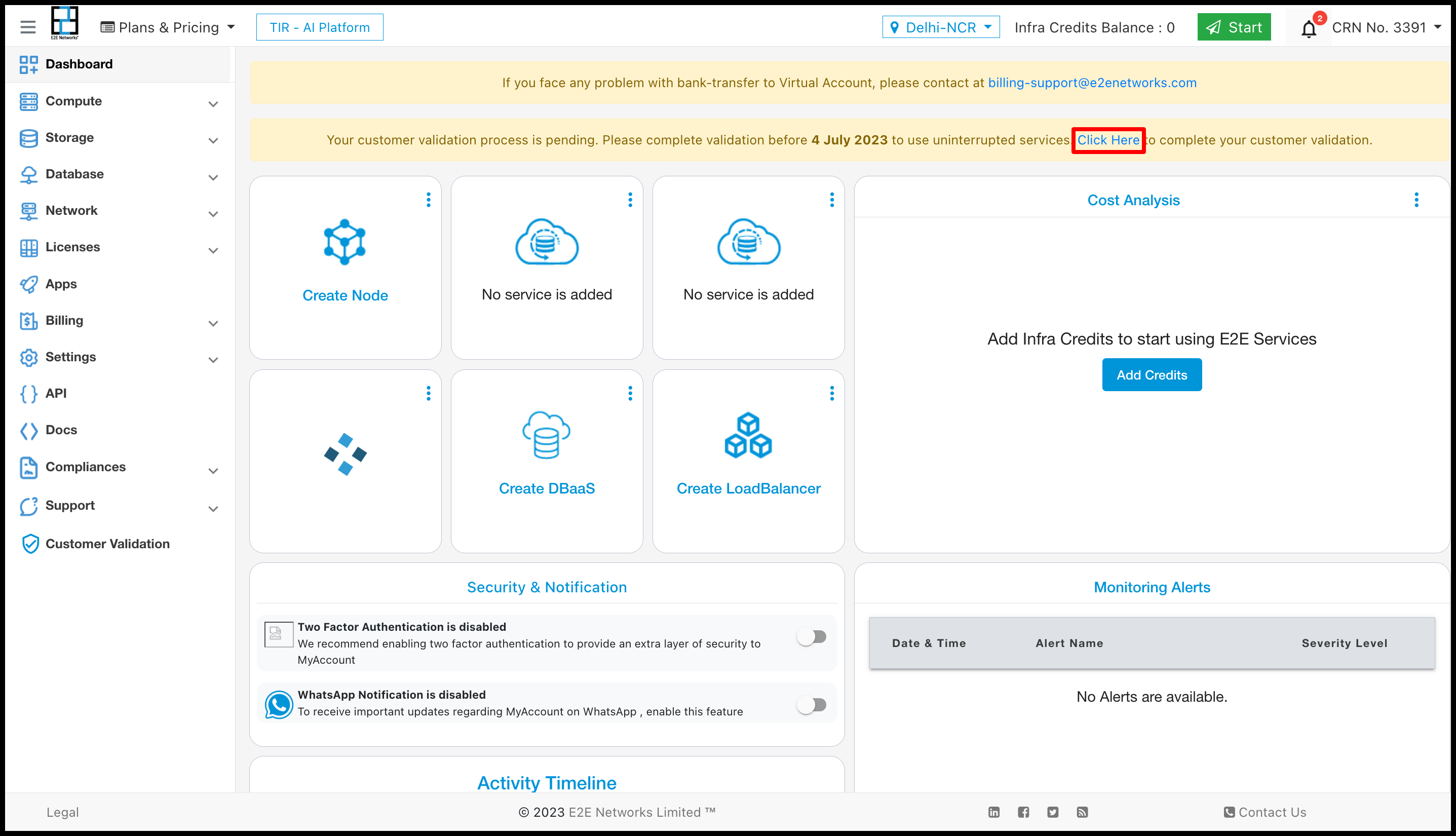
After clicking on the link a pop-up will appear and shows a message like aadhar based validation for the services for E2E networks ltd. then click on Agree and Proceed.
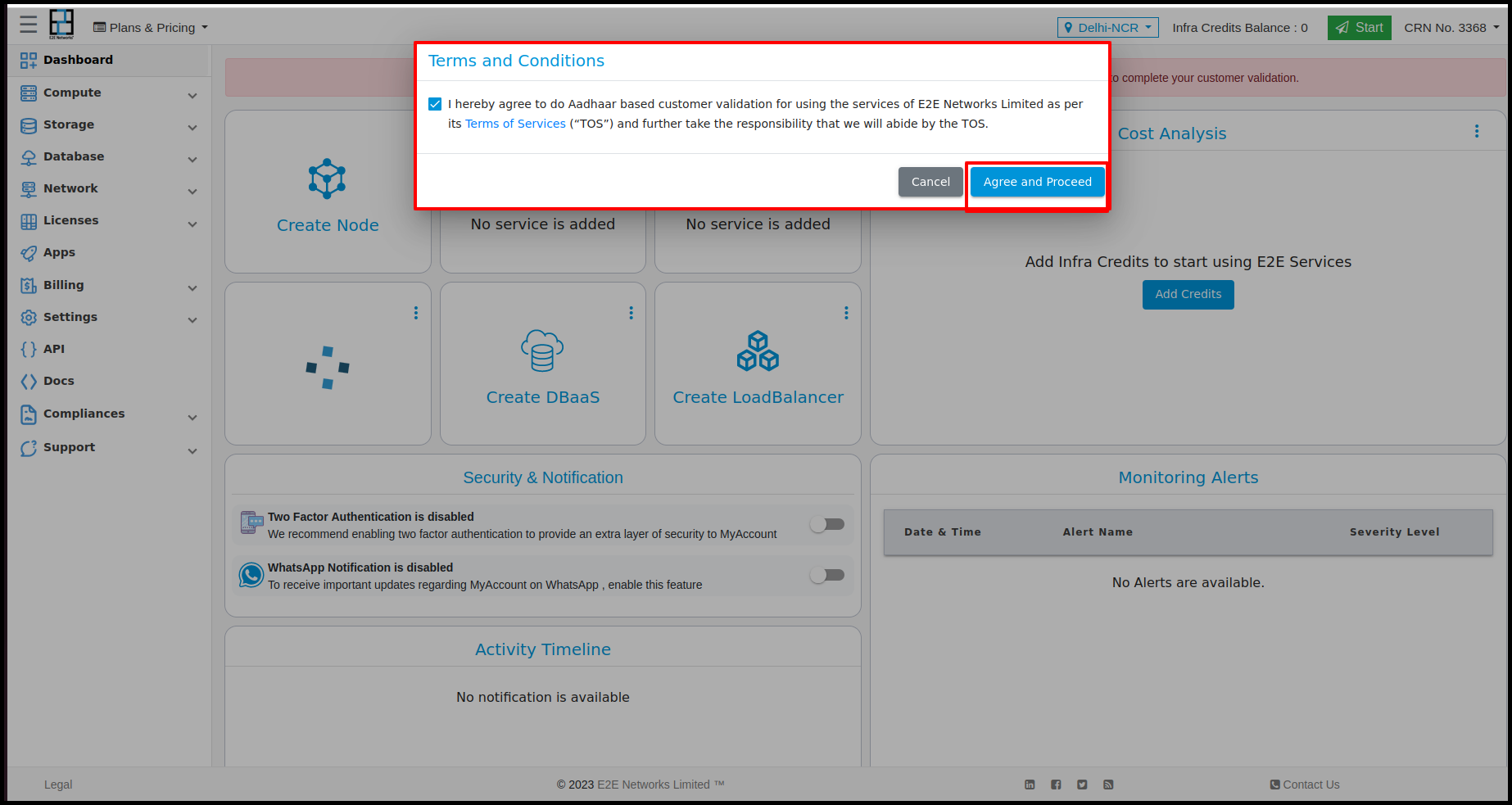
Then it will redirect to the Bureau site KYC verification with Digilocker then click on Proceed to Digilocker
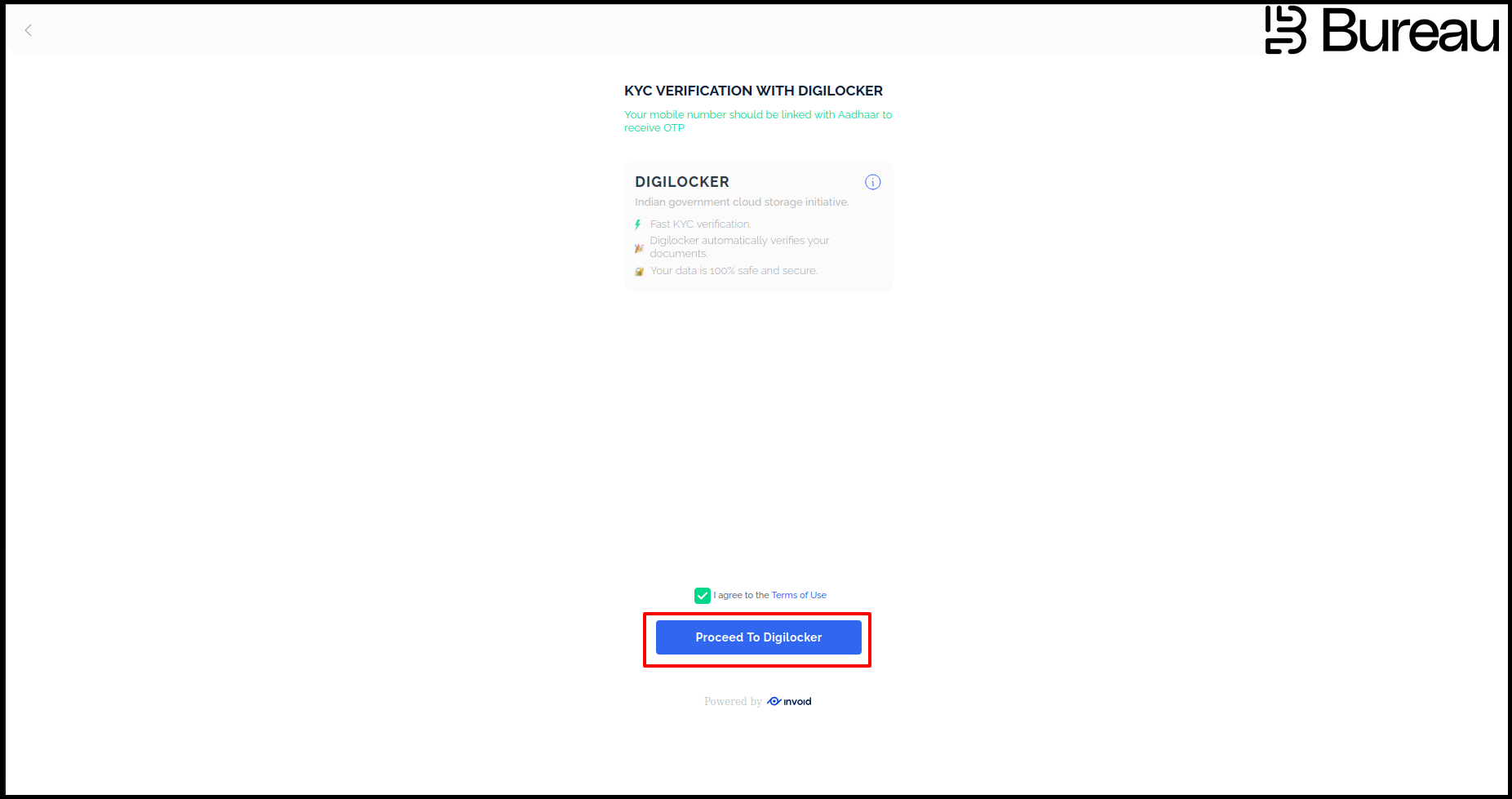
Then another popup will appear in that pop up the customer have to fill in his Aadhar details
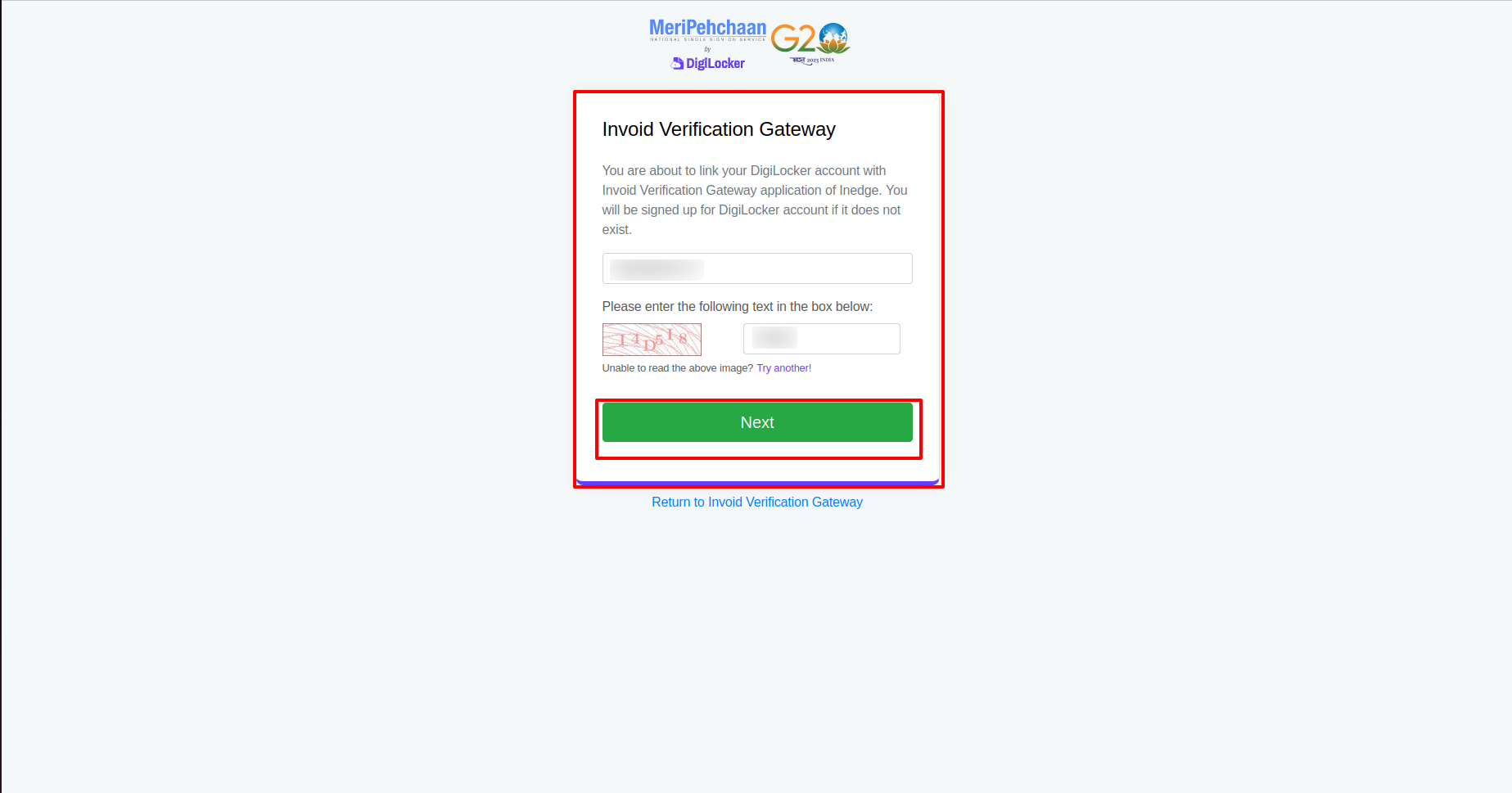
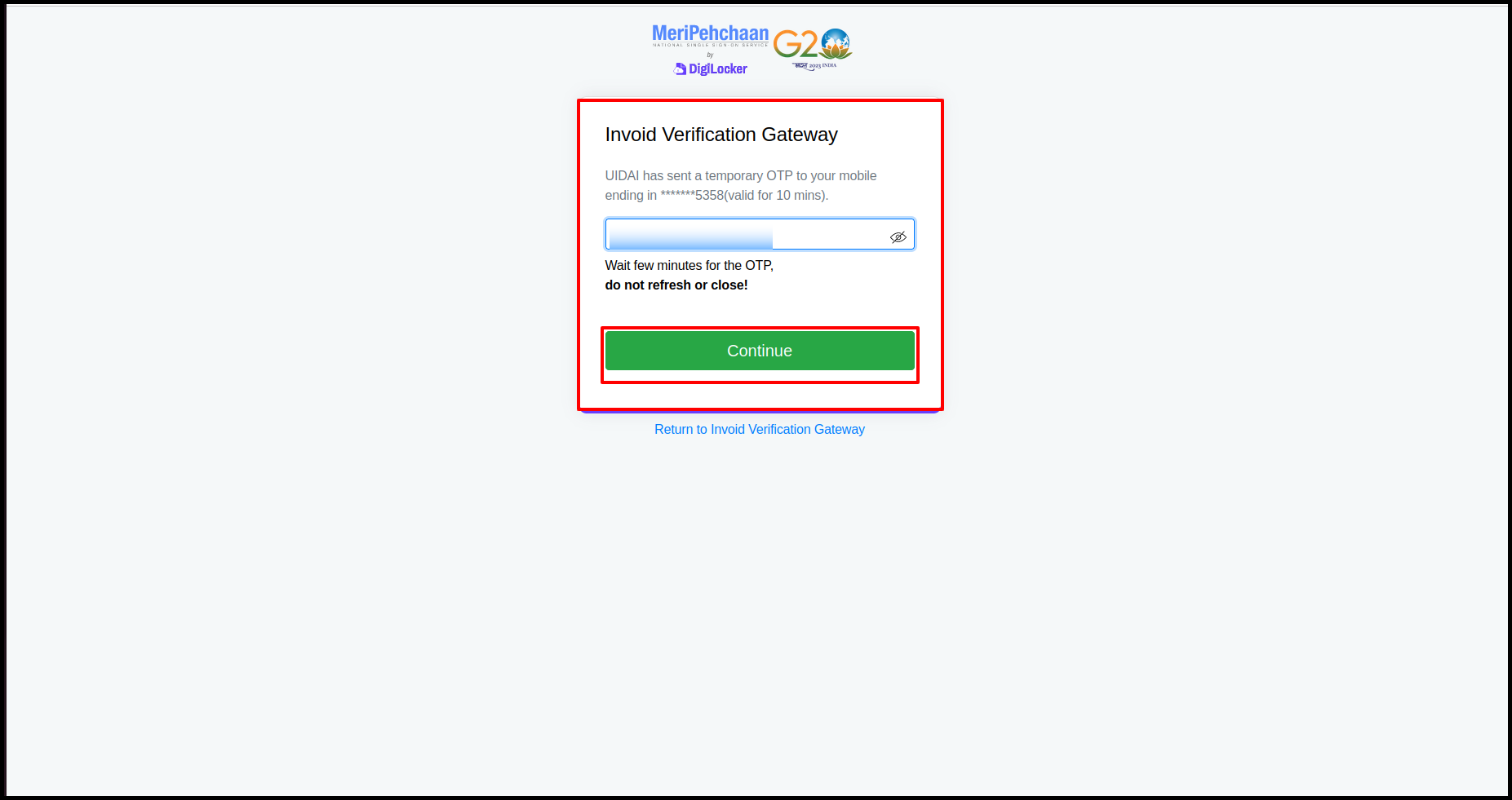
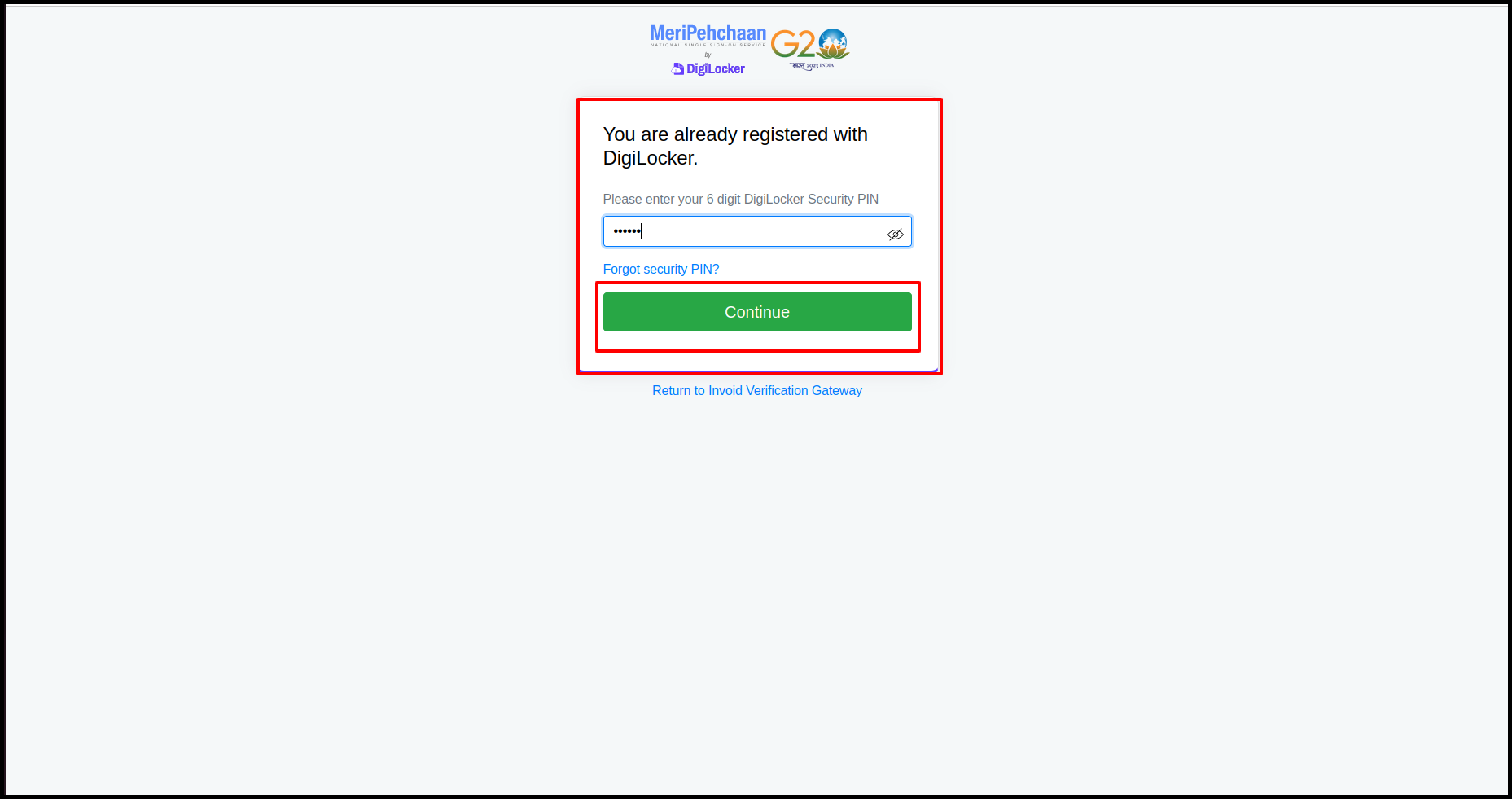

After completing the Aadhar validation a popup will appear on the Dashboard for Update Billing Address in that field customer has the option to choose the address earlier mentioned or the Address from aadhar or the customer can add another address which is different from both the address above mentioned.


After keeping the same address or filling in the new address the customer Validation process will complete and he is able to access all the services.